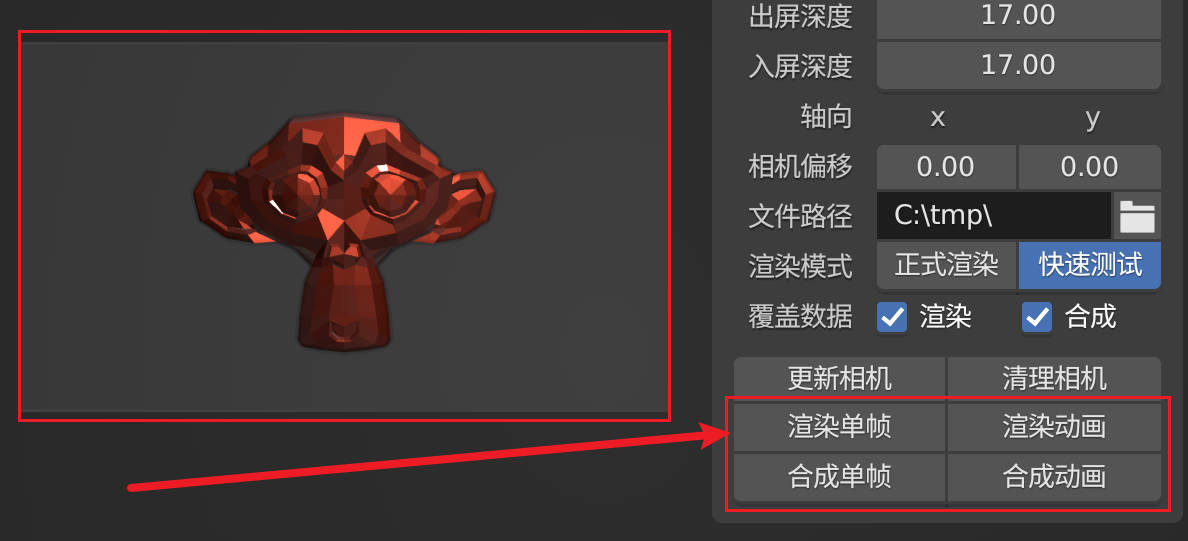Blender 插件说明文档
版本 :V1.0
产品介绍
Blender 插件(下文简称插件),提供创建光场相机、光场设定、内容安全框、渲染和合成图片及视频等功能,用于在 Blender 中渲染生成不同尺寸的光场内容,在在臻像科技的光场显示屏上达到最好的 3D 显示效果。
运行要求
Blender 版本:3.2 及以上
系统:Windows 10 及以上
Blender 下载 Blender 下载地址
Blender 参照安装教程 Blender原理系列
安装流程
方法 1 - 从 Blender 内部安装插件
(1)打开blender,从左上角找到“编辑”,打开“偏好设置”。
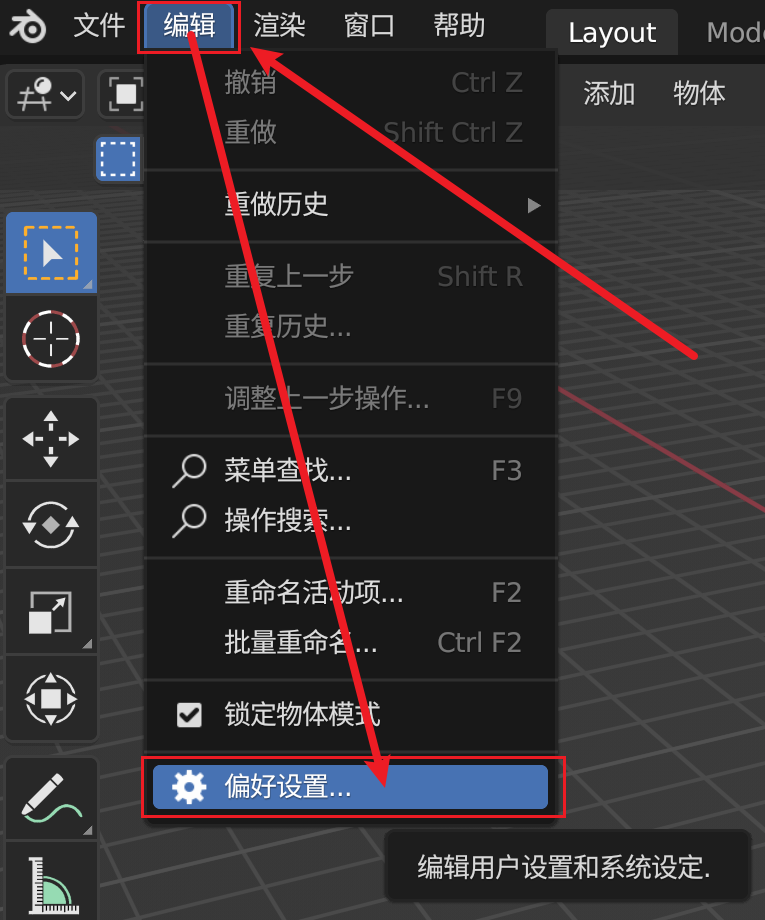
(2)在弹出的“偏好设置”窗口左侧选中“插件”,单击右上角的“安装”。
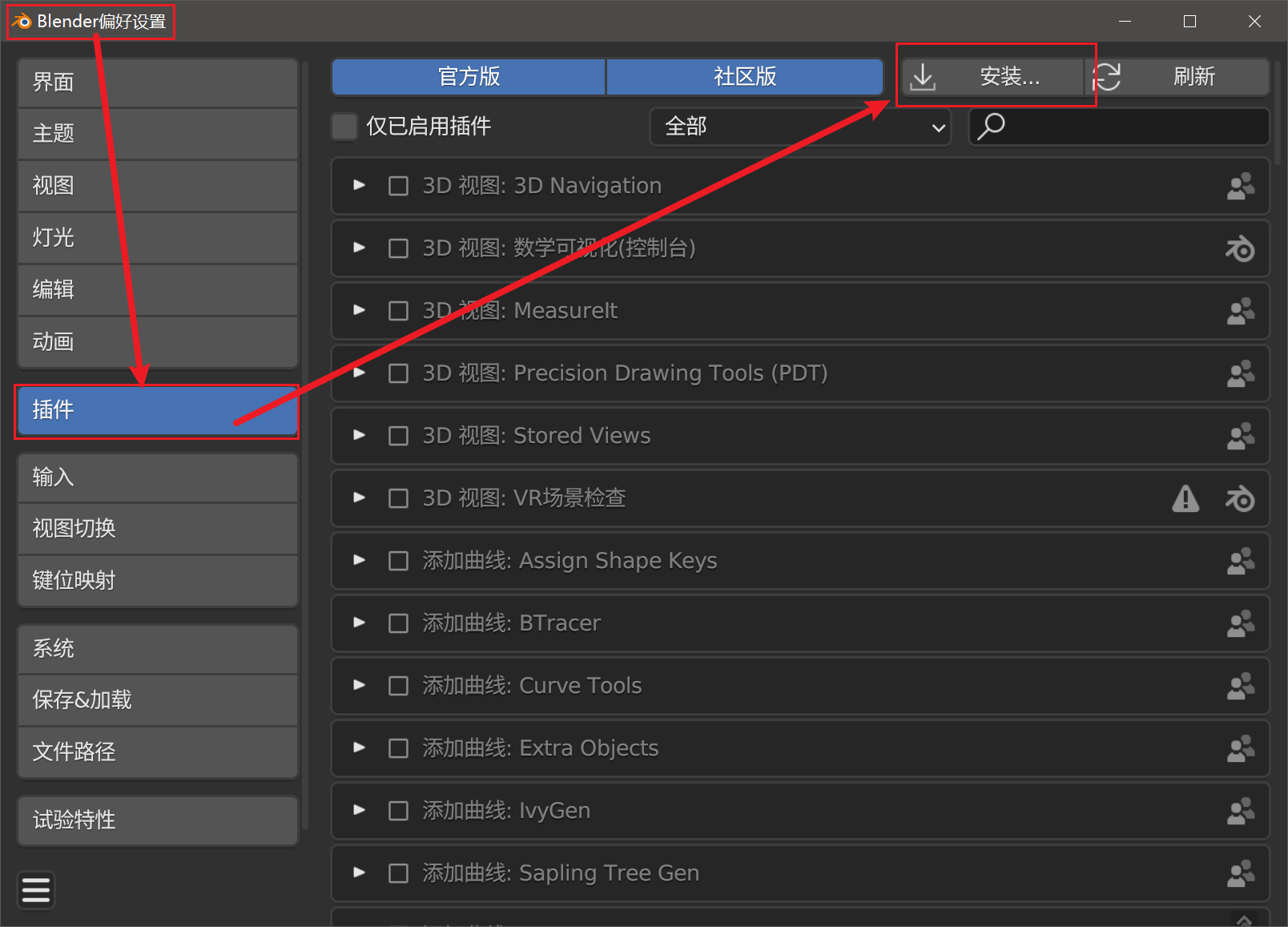
(3)在弹出的“Blender文件视图”窗口,填好插件所在路径,单击选中插件压缩包,左键单击“安装插件”。
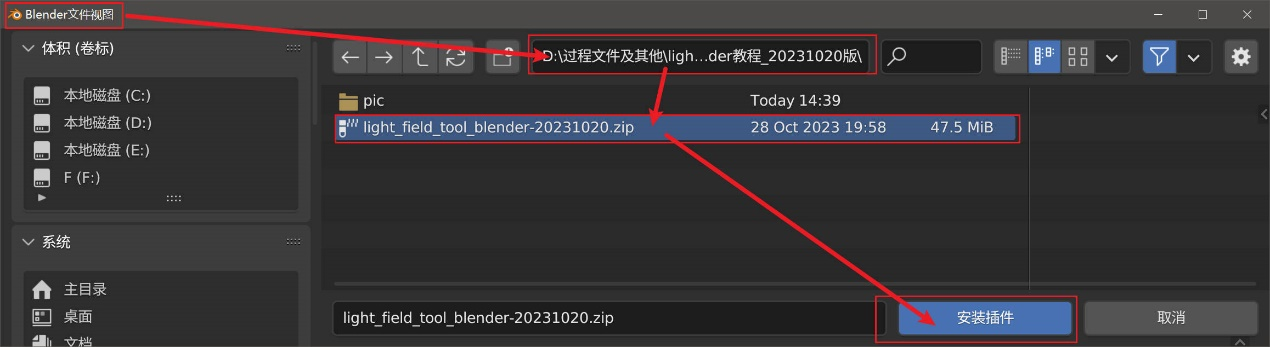
(4)插件安装成功后,插件名会被自动填入“插件搜索框”,在下方找到插件,在“插件名前的方框”打勾,即可启用插件。
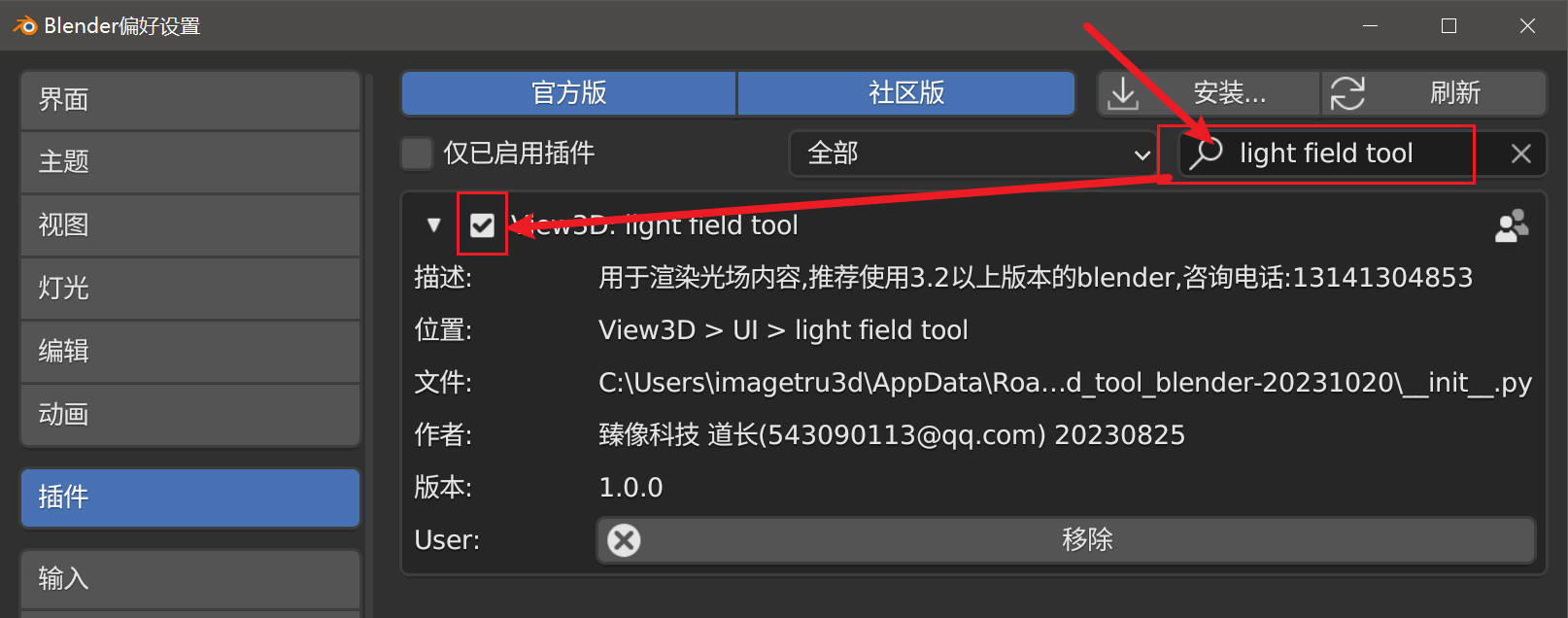
方法 2 - 复制文件到 Blender 安装路径
(1)将插件压缩包解压,得到一个同名文件夹。
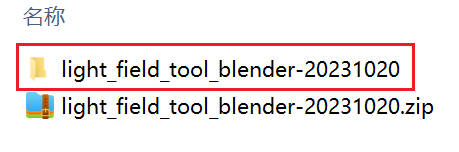
(2)在“Blender快捷方式”上右键,“打开文件所在位置”。
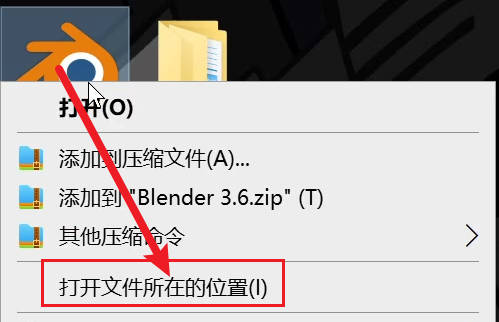
(3)找到“addons文件夹”。

(4)将刚刚解压得到的“light_field_tool_blender-20231020文件夹”复制到“addons文件夹”下,如果弹出窗口提升要管理员权限,点“继续”
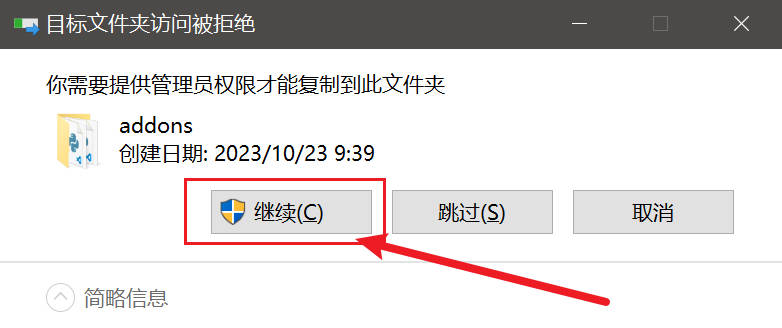
复制完成后如下:
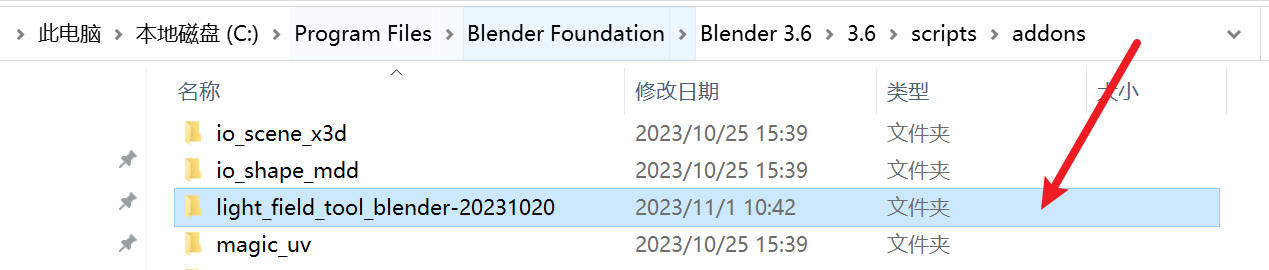
(5)参考“方法1”,在“blender偏好设置”中找到“插件”面板,在“搜索框”中搜索“light field”能找到插件,就已安装成功。开启插件的方法也是勾上插件名前方的框。
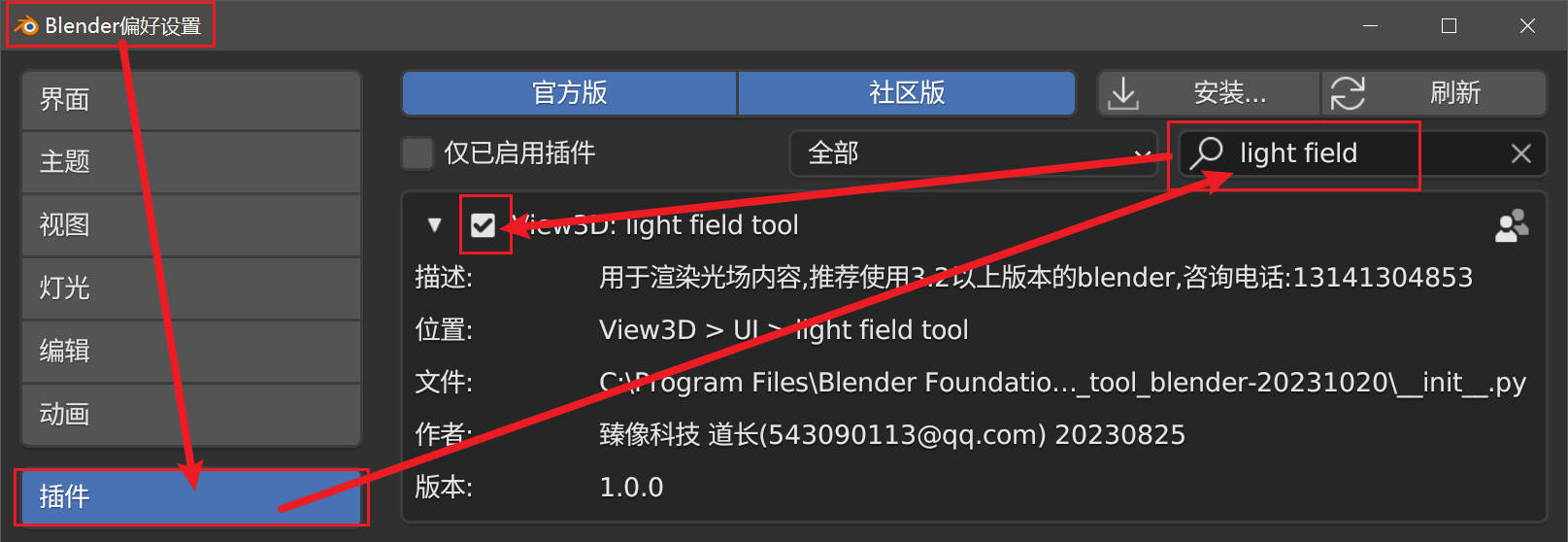
(6)卸载方式与方法1不同,方法2安装的插件,底部没有“移除”按钮,要卸载插件得去安装目录删掉文件夹。
使用说明
打开插件
(1)找到任意编辑器的左上角。
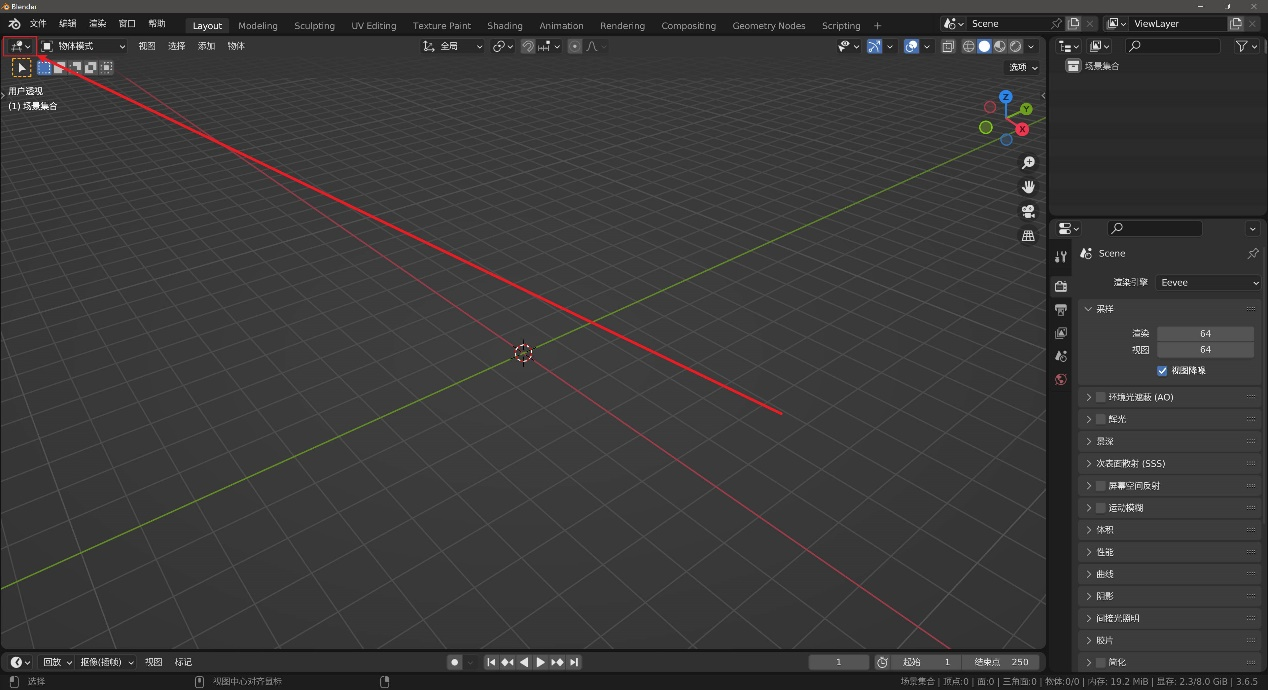
(2)将“编辑器类型”切换为“3D视图”。
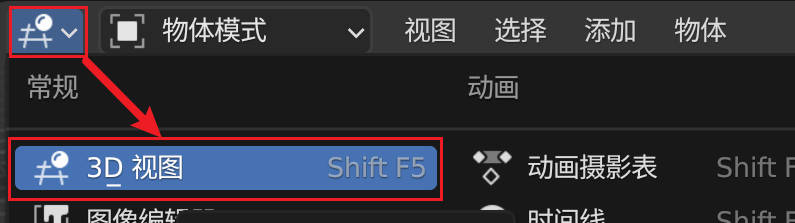
(3)在“3D视图”左上角找到“视图”,点开后勾上“侧栏”前方框里的勾,右侧会弹出“侧栏”。这一步也可以用快捷键“N”实现。
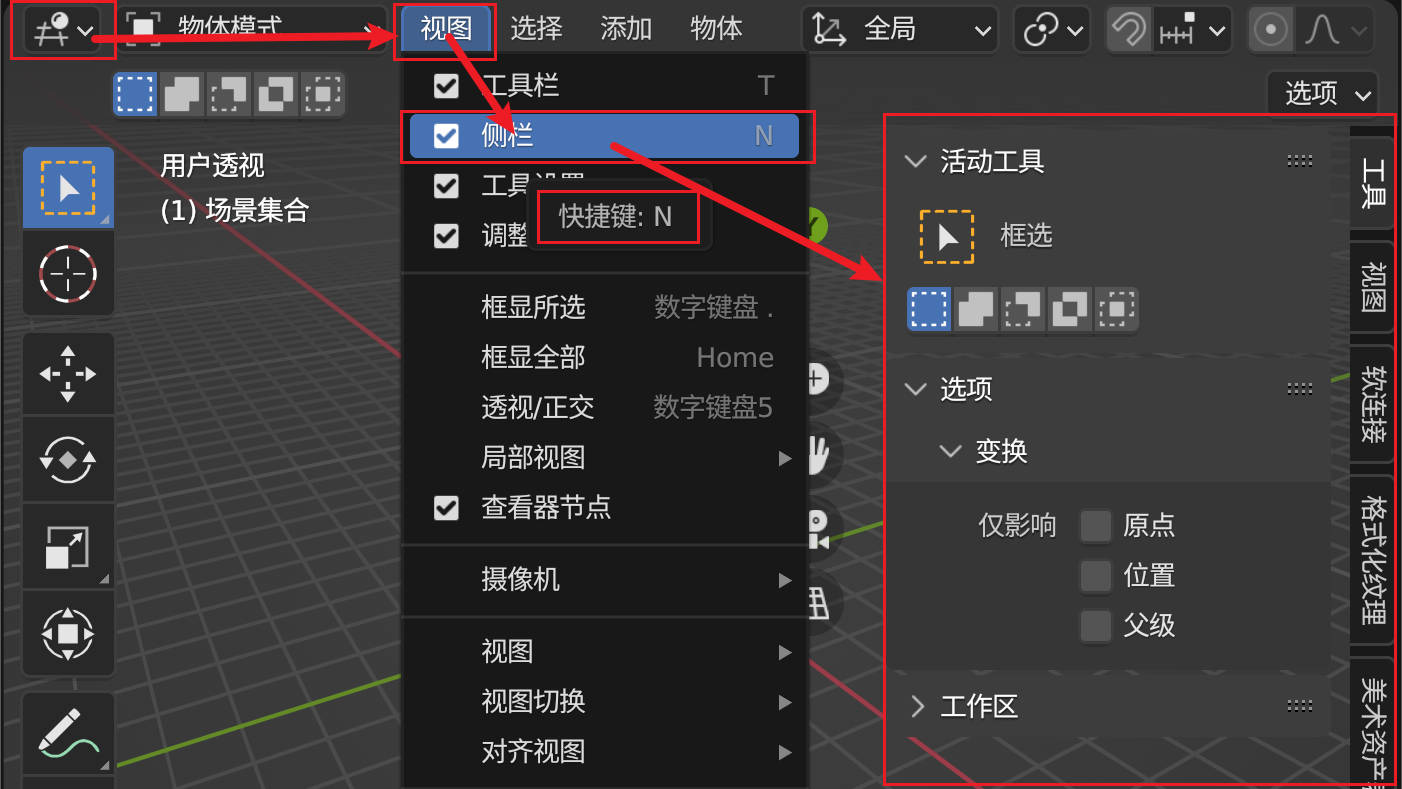
(4)在“侧栏”中找到并点击“臻像-光场工具”,就成功打开了光场插件面板。如果侧栏插件较多一下子找不到,可以将光标放在右侧名称列,用鼠标滚轮上下翻动。
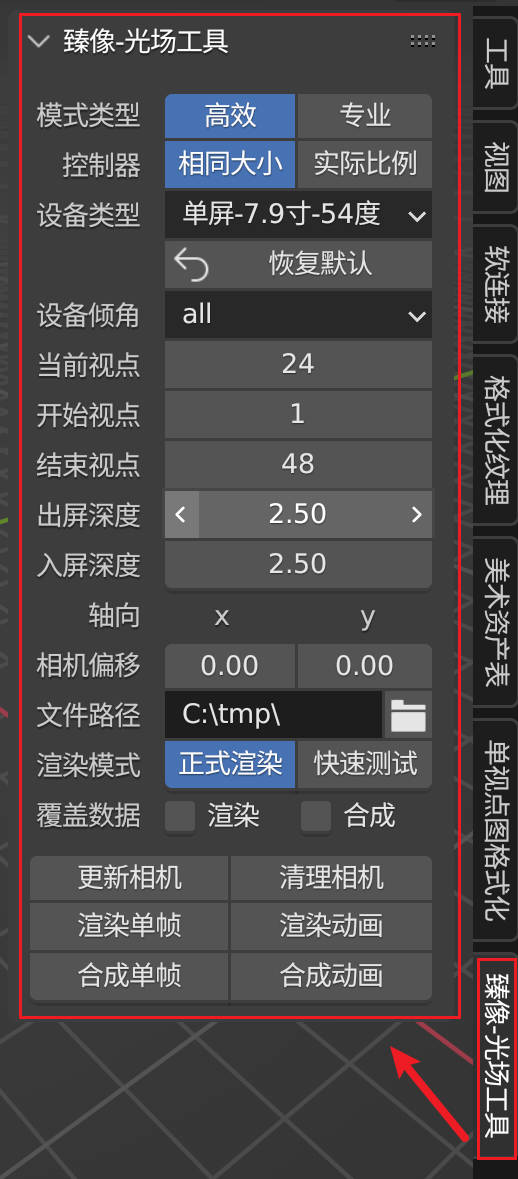
控制器说明
(1)生成控制器:“更新相机”或者切换“设备类型”,就会生成“控制器”。
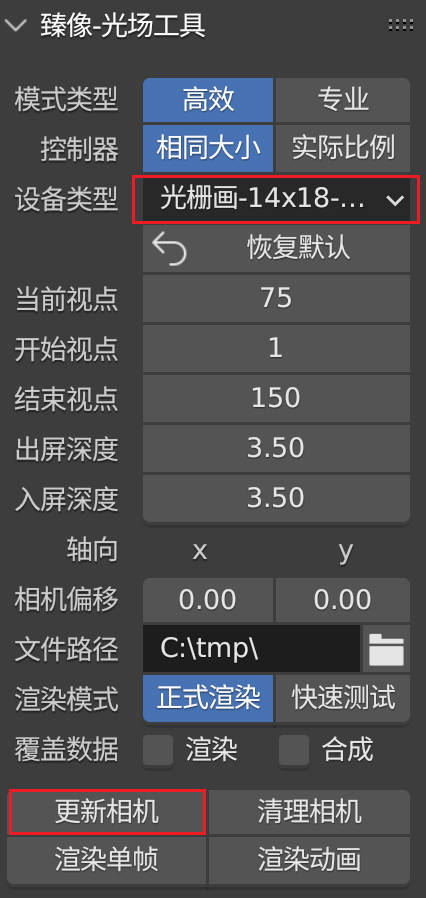
(2)“控制器”包括3个空物体和1个相机,在“大纲视图”也可以找到它们。
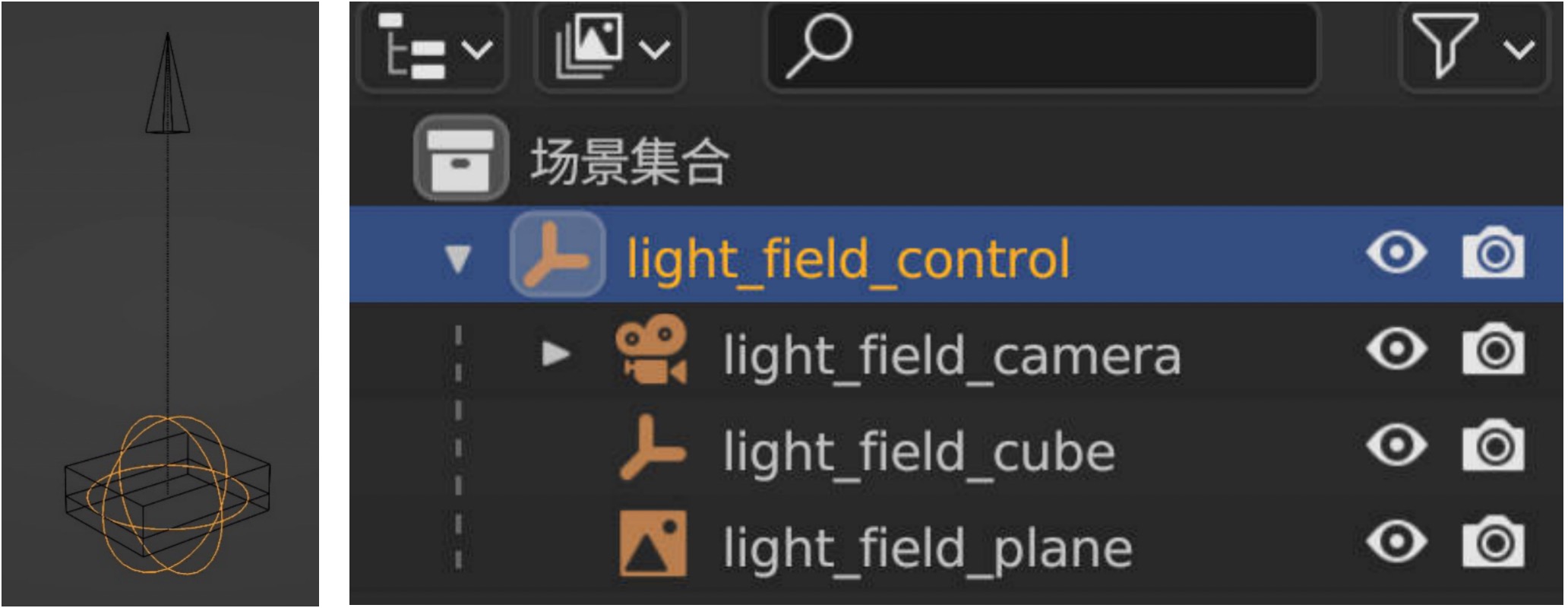
(3)零平面:“控制器”中心的空物体平面是“零平面”,零平面的内容在光场设备上最清晰。文字和logo直接放在零平面最好,人物和生物的眼睛也建议贴近零平面。
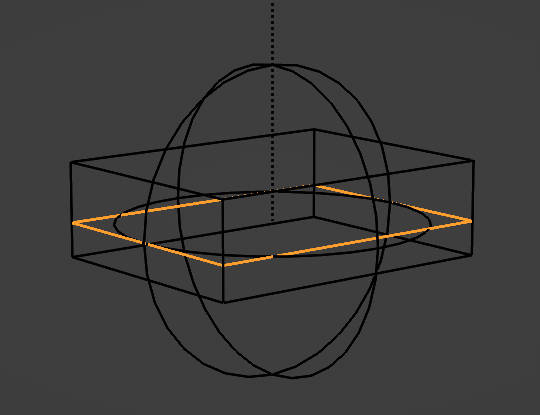
(4)安全框:“安全框”用来测量物体出入屏深度,在插件面板调节“出屏深度”和“入屏深度”,“安全框”的深度会实时改变。
注意,“安全框”只是测量工具,改变场景中物体的实际出入屏最终需要调模型或控制器!
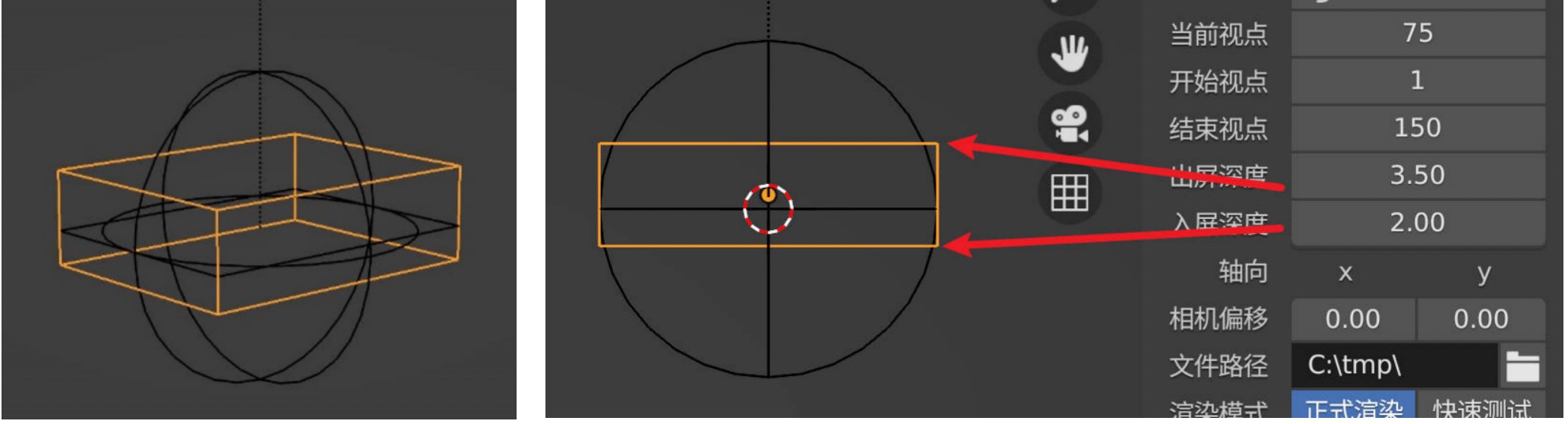
(5)相机:当前视点的相机,可以用来判断场景与相机的位置关系。
(6)控制器主体:“控制器”是一个空物体球,调整控制器位置、旋转、缩放时,“零平面”、“安全框”、“相机”也会一起变换。
注意:缩放“控制器”时必须在xyz轴向上均等缩放,比如直接用快捷键“S”缩放。不均等缩放会导致“安全框”深度失去参考价值。
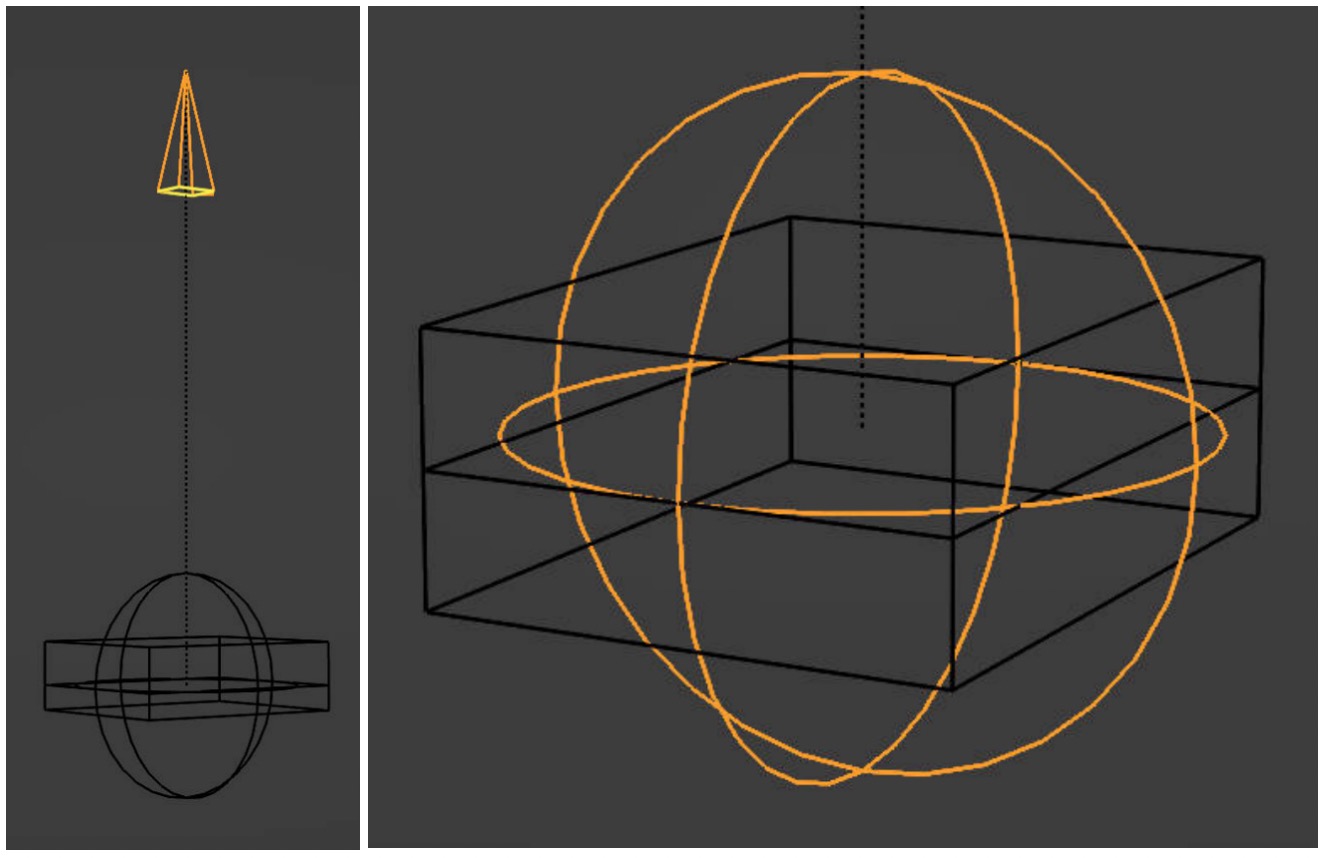
控制器用法
(1)操作要点:
- 应保持控制器等比缩放,也就是xyz轴缩放数值相等。
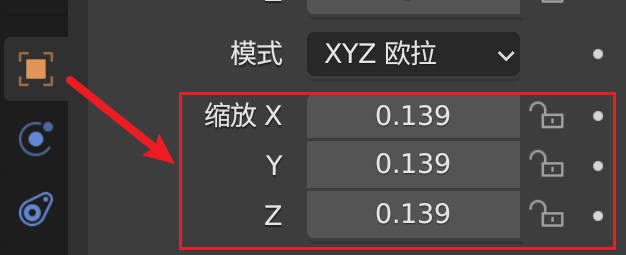
- 最好保证控制器旋转角度为0度或者90度的整数倍,因为倾斜状态下测深度更麻烦。
例如,沿x轴转90度就很常用。
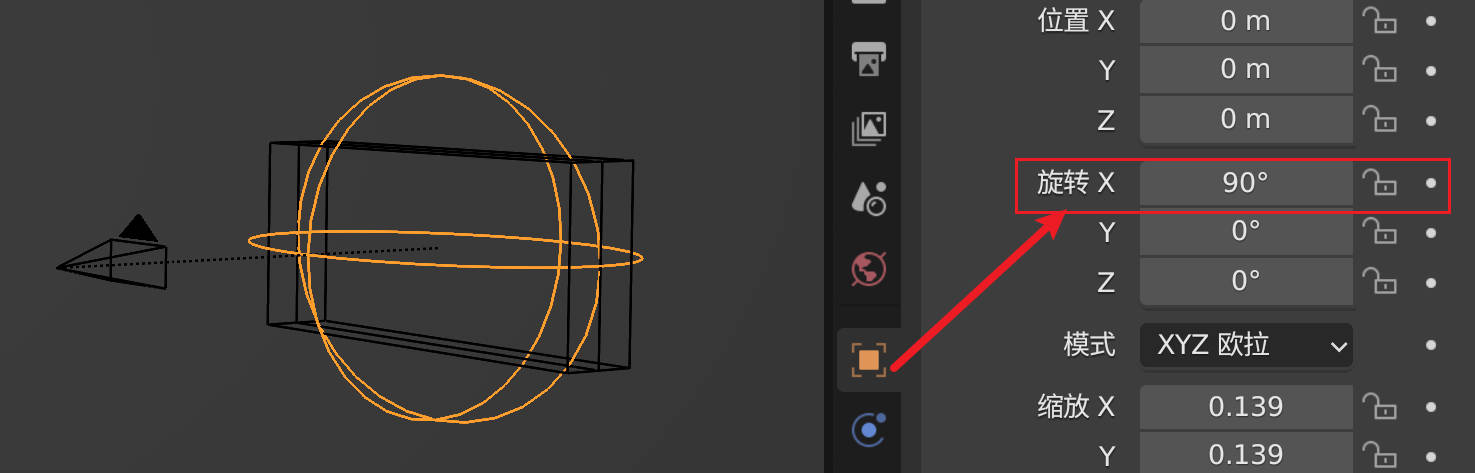
(2)移动旋转缩放
如果有blender基础可以跳过此部分。
以控制器为例,我们有几种操作方法。
第一种方法,用“工具栏”里的变换工具。
- 打开工具栏。在“3d视窗”的左上角,找到“视图”,勾上里面的“工具栏”。(也可以用快捷键“T”打开工具栏)。
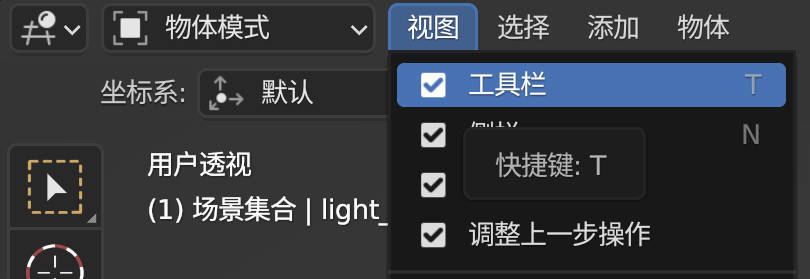
- “工具栏”在左侧,红框内就是“变换工具”。从上往下分别是“移动”、“旋转”、“缩放”和“变换”。
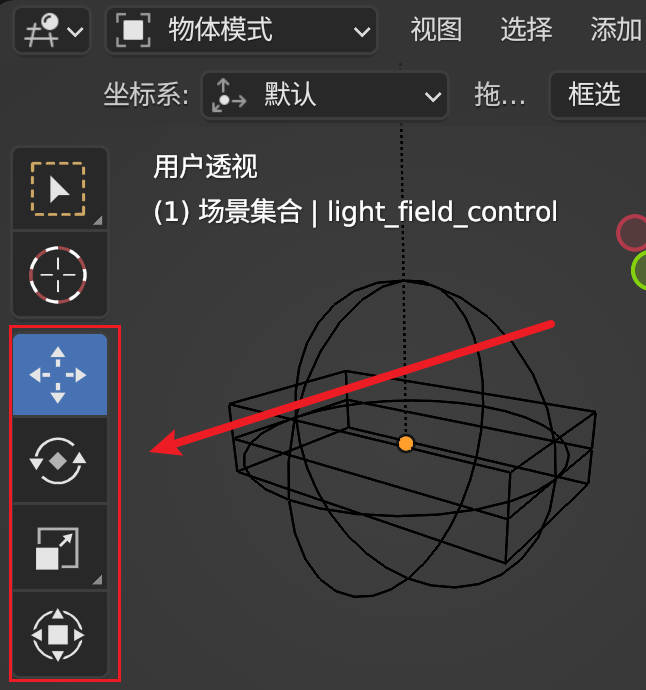
- 鼠标悬停在工具上就能看到工具名称,例如图中的“移动工具”。
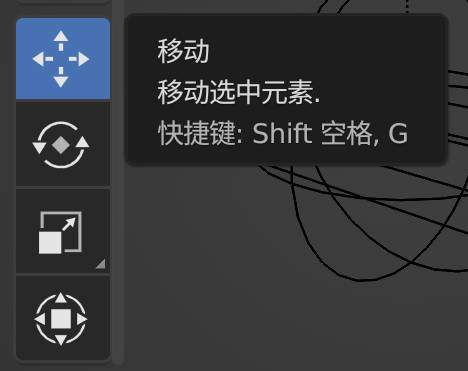
- 在“工具栏”中选中“移动”,并选中“控制器”。被选中的“控制器”上出现了“移动工具”,我们将光标放在“移动工具的箭头”上,按住并拖动就可以移动。
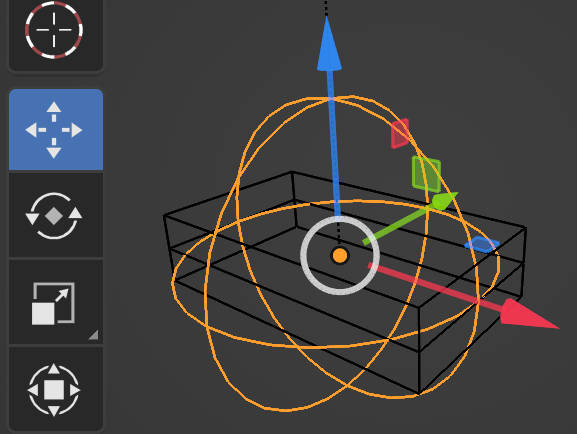
- “旋转”同理,不过变成了按住半圆的粗线拖动。
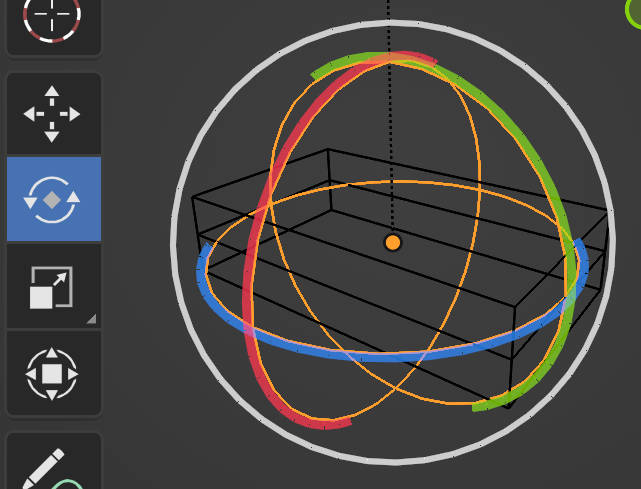
- “缩放”不建议使用控制器,因为控制器容易导致xyz三轴缩放不均。
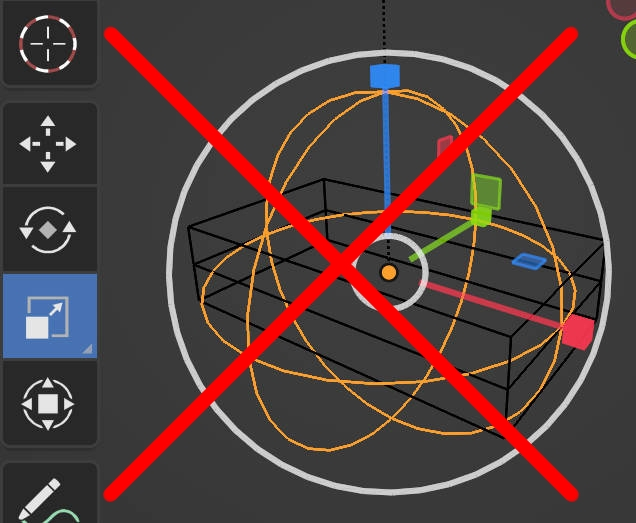
第二种方法,直接调节数值。
- 打开“侧栏”。在“3d视窗”的左上角,找到“视图”,勾上“侧栏”。
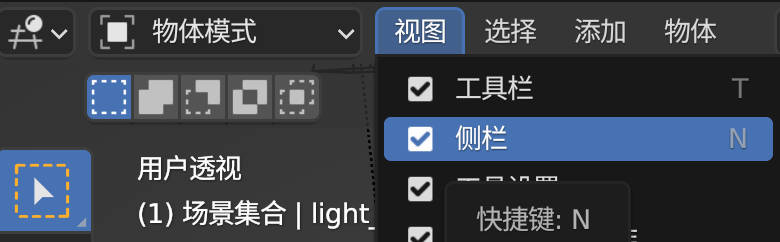
- 在“侧栏”中找到“条目”,在这里可以直接调节移动旋转缩放的数值。
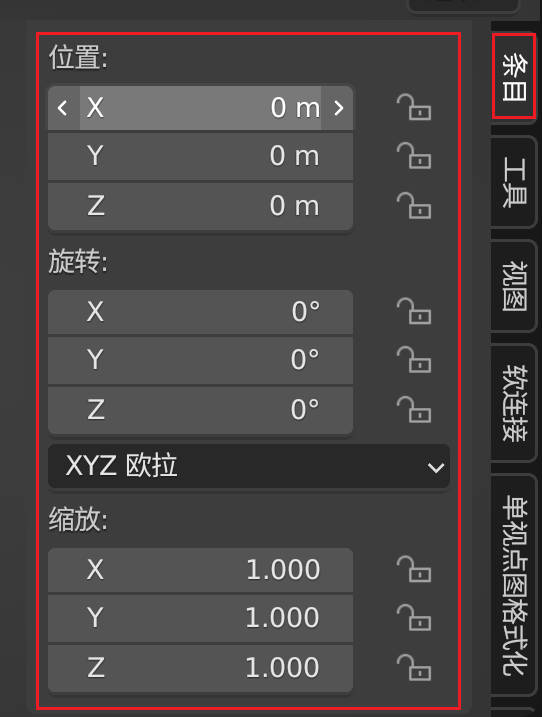
- 第三种方法,使用快捷键。
“移动”——“G” “旋转”——“R” “缩放”——“S”
- 选中“控制器”,按下“G”,“控制器”就跟着鼠标移动。在移动过程中,如果按下“X”,就能让“控制器”仅沿着X轴移动。Y轴、Z轴同理。
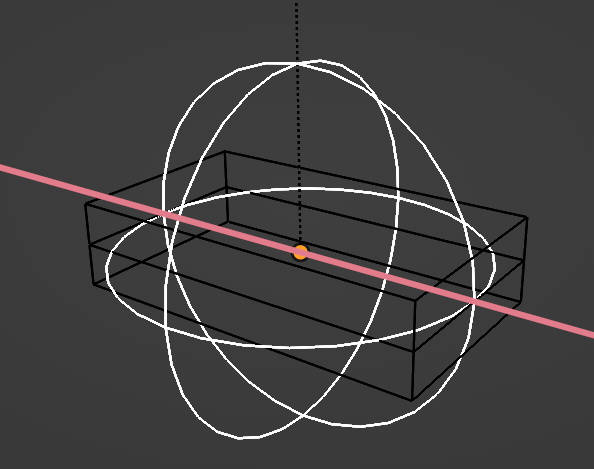
- “旋转”的快捷键操作逻辑,与“移动”同理。“旋转”途中按下“X”,可以将旋转限制在X轴。
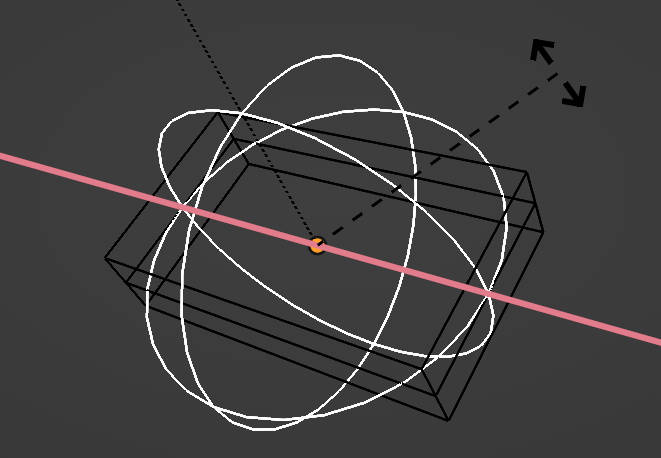
- 注意:“缩放”用快捷键“S”缩放即可,不要沿单轴向缩放。
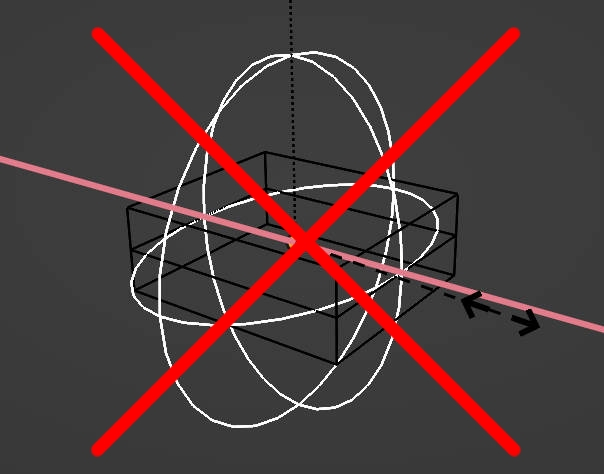
第一次渲染
(1)新建猴头
在适配光场内容前,应先优化场景,便于后续修改调整。比如将网格和灯光分为不同的集合,将渲染时看不到的网格物体隐藏等。本教程以介绍使用流程为主,所以用blender自带的猴头作为演示场景。在“3D视图”编辑器左上角,“物体模式”下,单击“添加”(也可以直接用快捷键“Shift + A”在光标位置打开添加),接着选择“网格”——“猴头”。
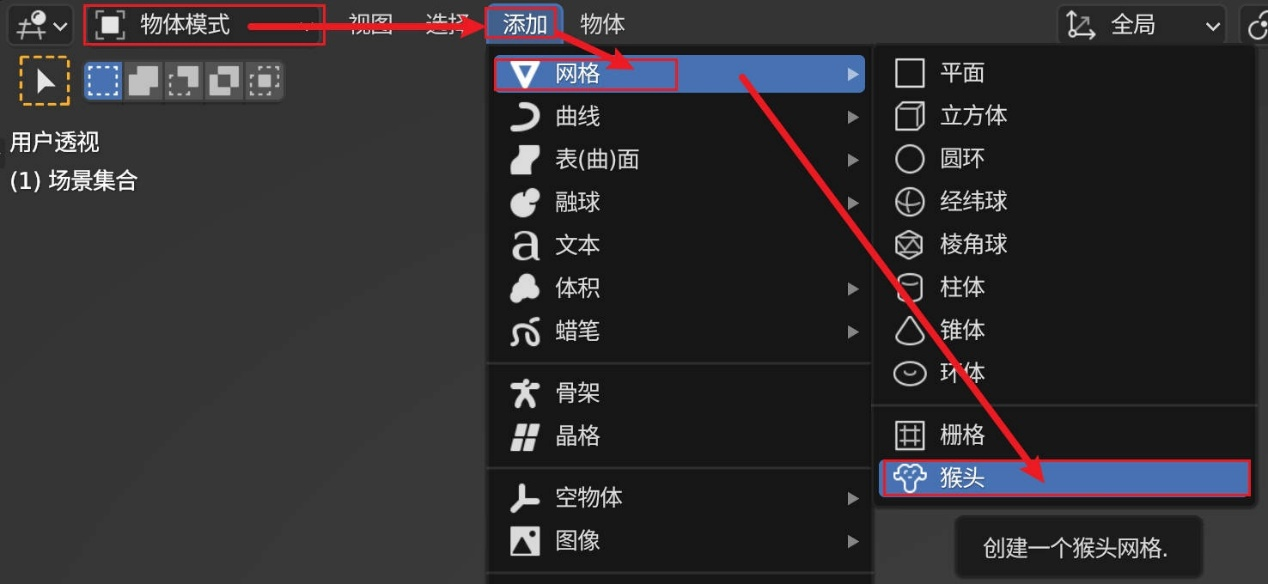
这样场景中就有了一个猴头。

(2)生成控制器
按照要适配的设备类型,生成控制器。
如在插件面板处,将“设备类型”设置为“单屏-65寸-100度”。
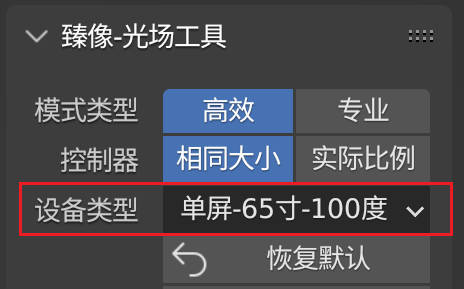
操作完成后,场景中应该有“猴头”和“控制器”。对应到“大纲视图”,分别是“Suzanne”和“light_field_control”。
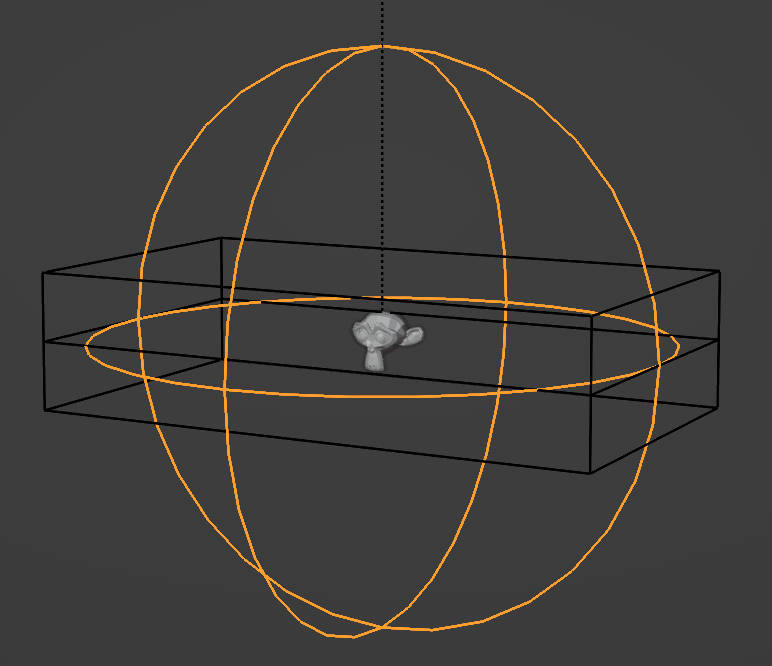
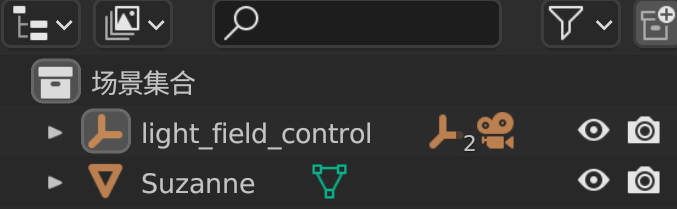
(3)切换相机视角
从“相机视角”才能观察到不同视点的效果。
切换相机视角可以左键单击“3d视窗”右侧的“相机”按钮,也可以用小键盘的数字键“0”。
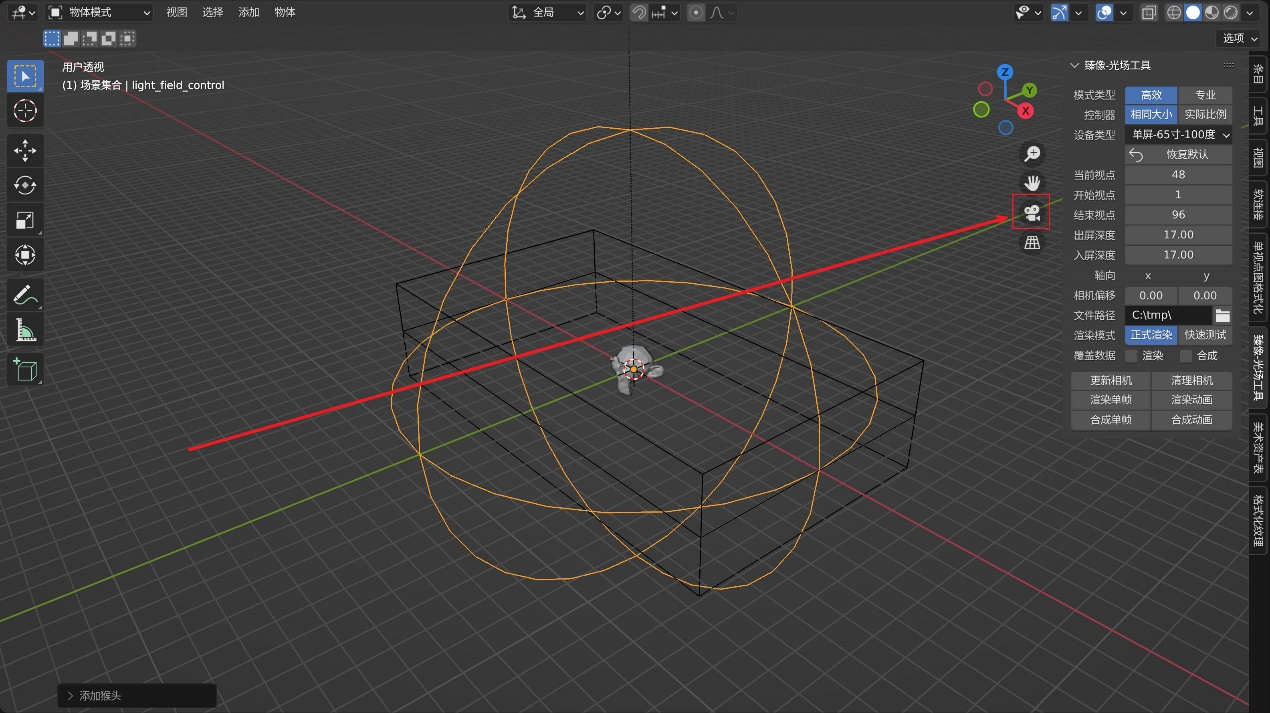
切换成功后,视角变化,中间有方框标示相机可见范围。
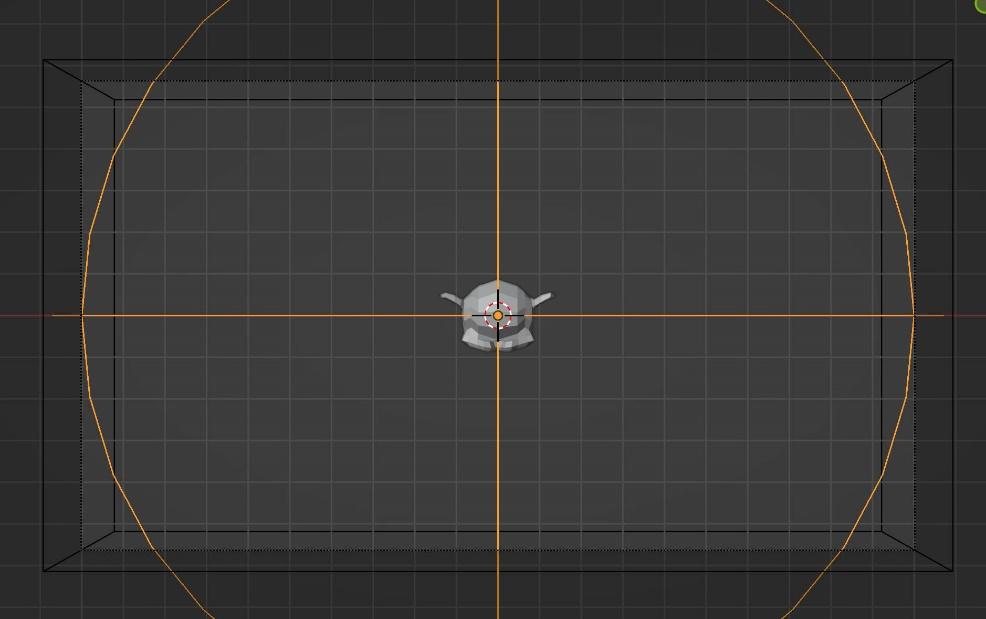
(4)调整构图与出入屏
旋转缩放控制器,让相机视角下,猴头正对镜头。

此处保证猴头的出入屏在安全框内。
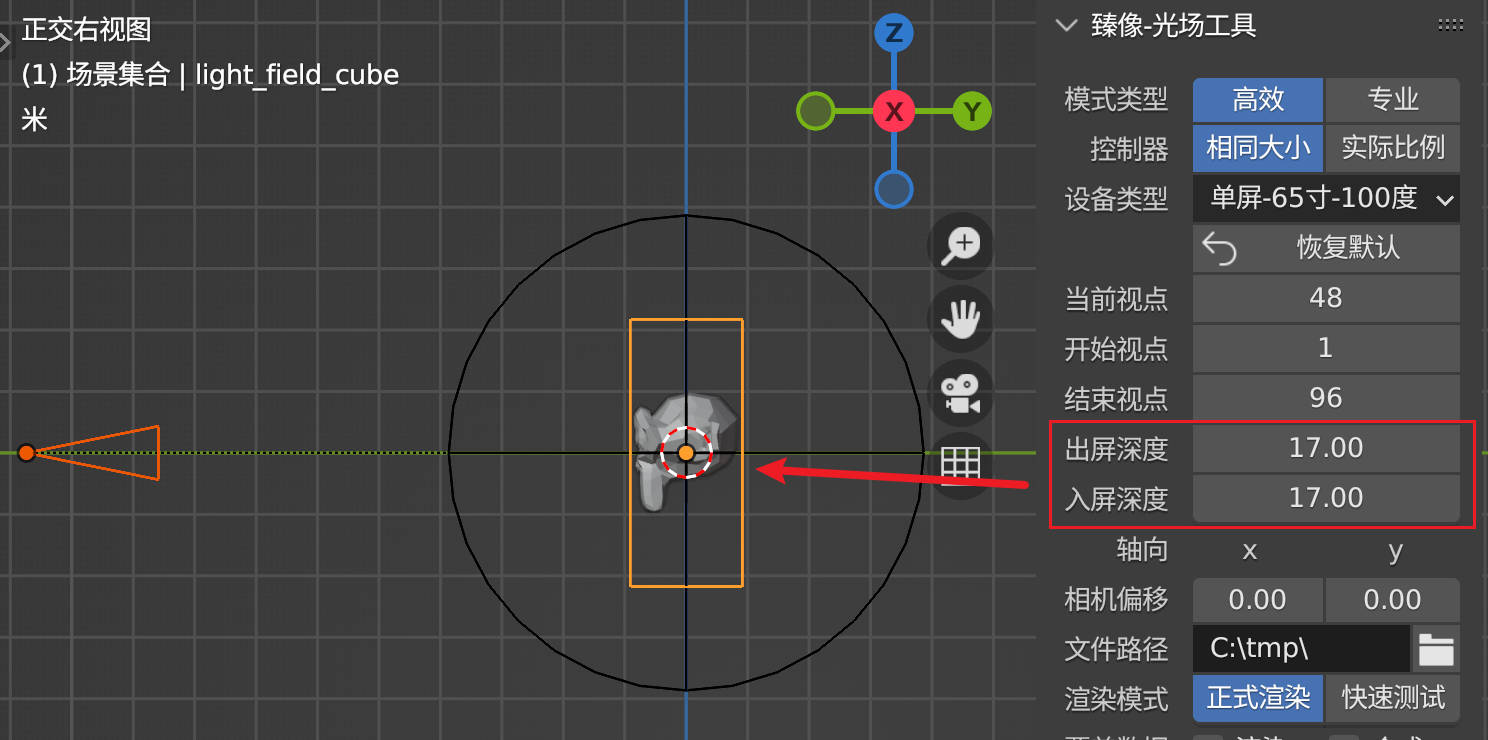
(5)设置文件路径和渲染模式
在插件面板,设置“文件路径”,单击最右侧“文件夹图标”打开“Blender文件视图”,选择你想要的渲染输出路径。 填写与选择路径的方式与用方法1安装插件时相同。
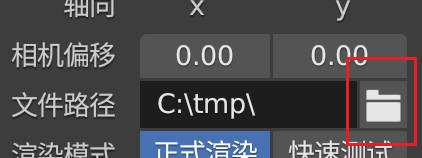
在插件面板,将“渲染模式”设为“快速测试”。 该模式基于blender原生的“视图渲染”,适合初步测深度以及用eevee渲染器渲染动画。
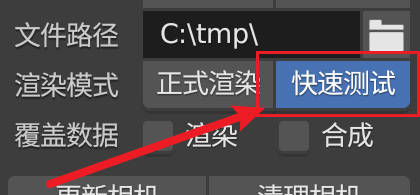
(6)渲染前确认
首先,检查“设备类型”、“文件路径”、“渲染模式”是否符合输出要求,此处与前文设置一致即可。
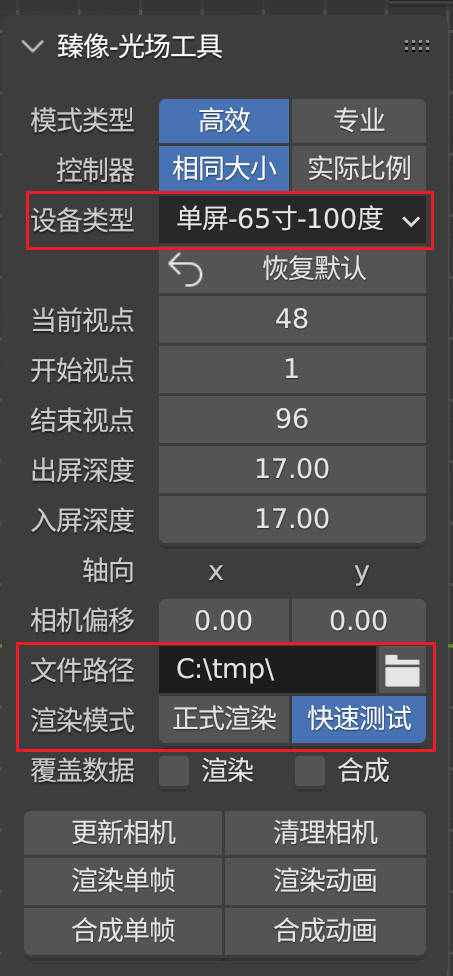
确认构图和出入屏无误,猴头主体不要超出安全框。
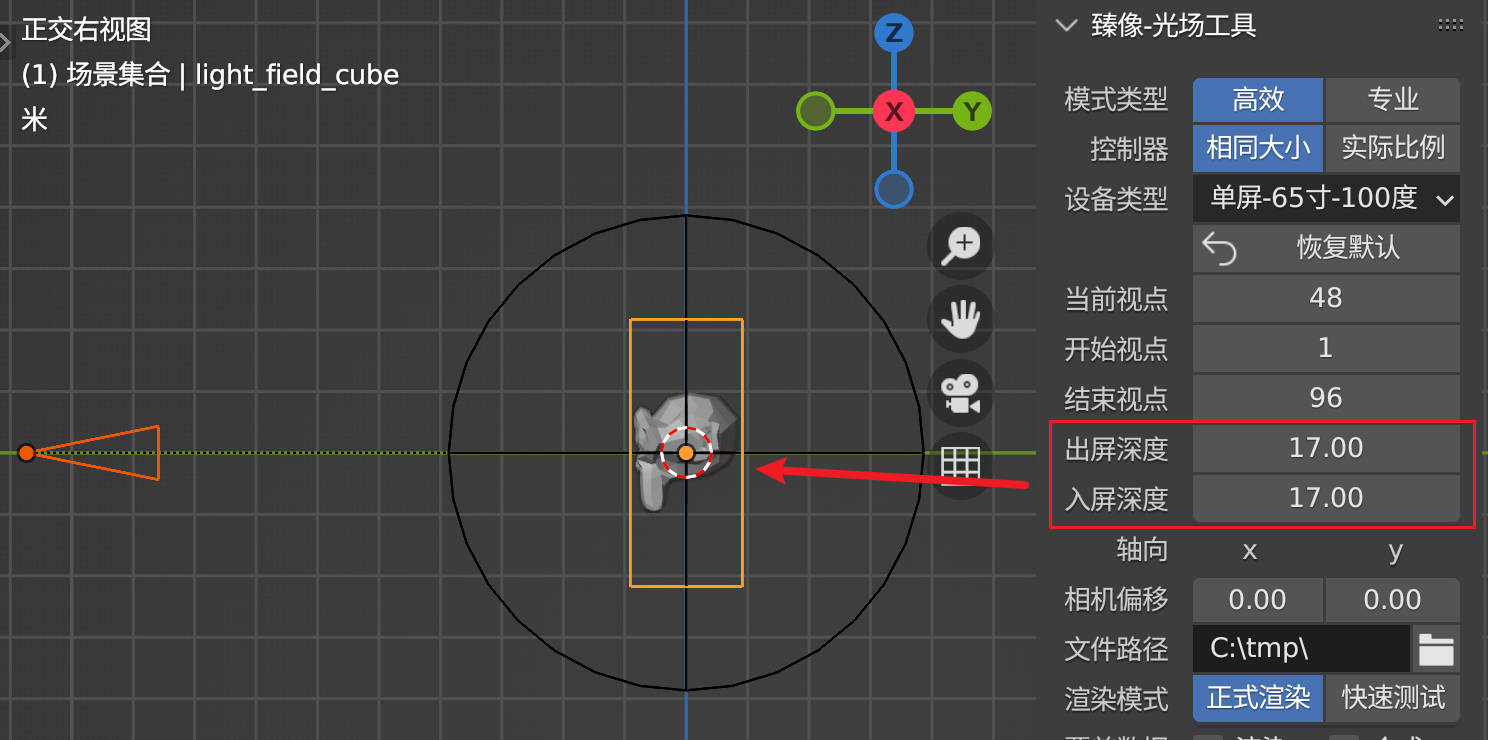
然后,在“插件面板”将“当前视点”拖到极限值,确认效果。检查有没有穿模,或者极限视角下,以及背景是不是太小等问题。 这里主要是强调,渲染前记得调“当前视点”检查场景。
例如:将“当前视点”设为“1”时,相机视角会有相应的变化。
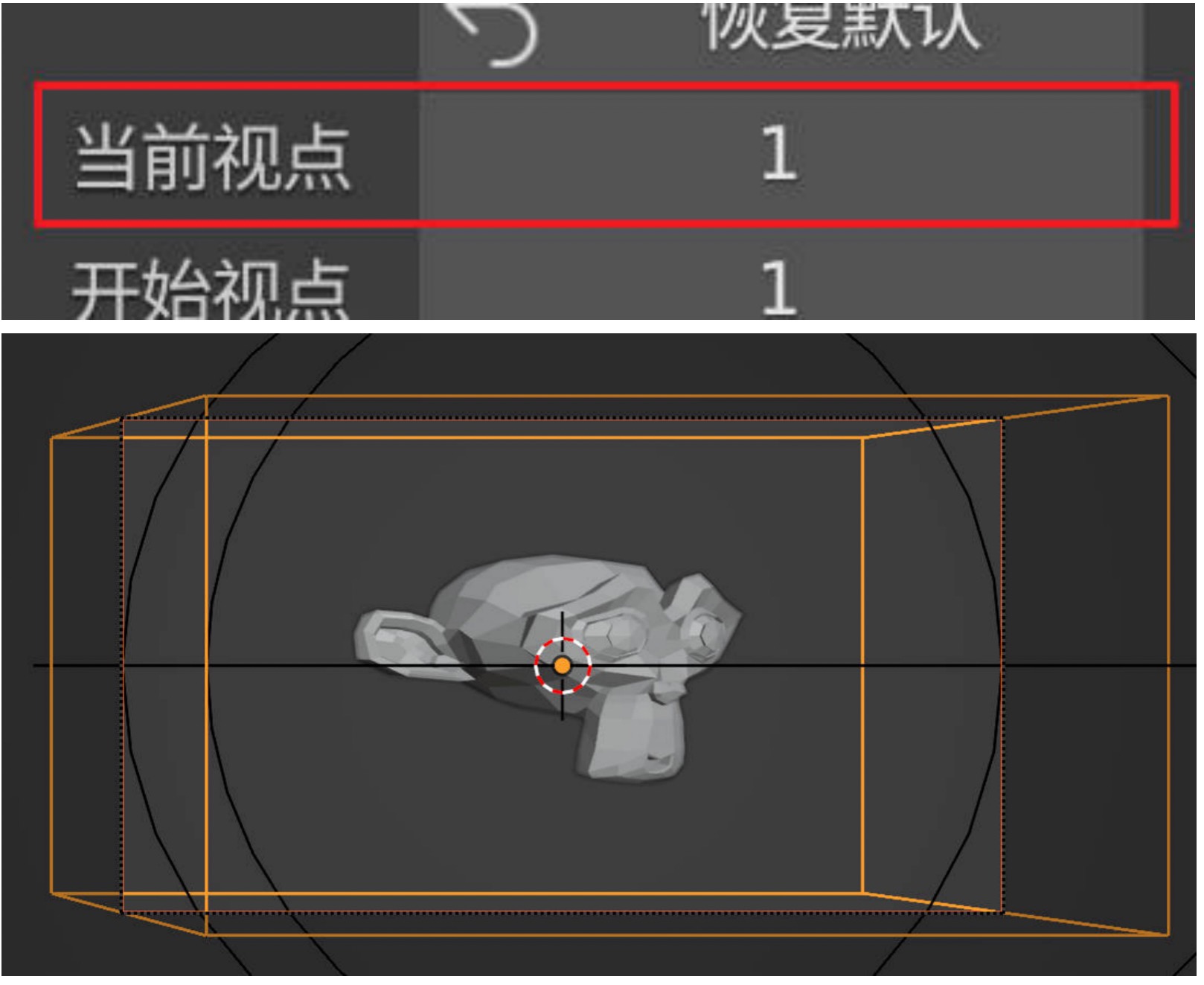
渲染前“保存文件”。 在blender左上角点开“文件”,单击“保存”。也可以用快捷键“Ctrl+S”。
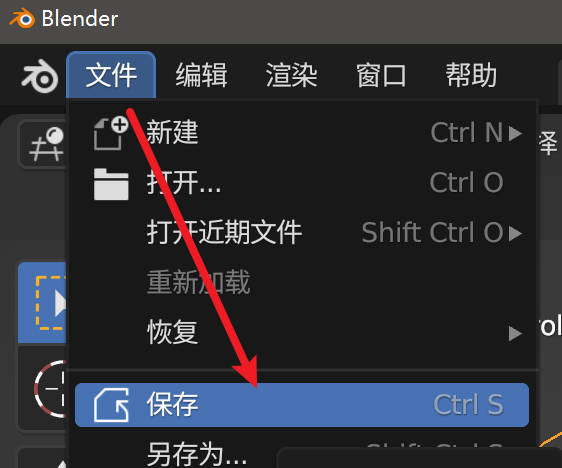
(7)渲染和结果
确认场景效果和设置无误,并且已保存的情况下。 单击“插件面板”底部的“合成单帧”。
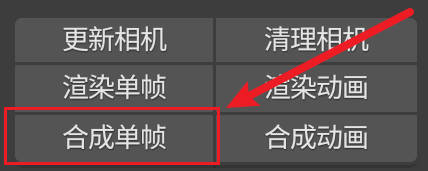
Blender面板会卡住,说明在渲染了。 看渲染进度,可以直接打开渲染前在插件中设置的“文件路径”,在“单视点图”的子文件夹里查看。
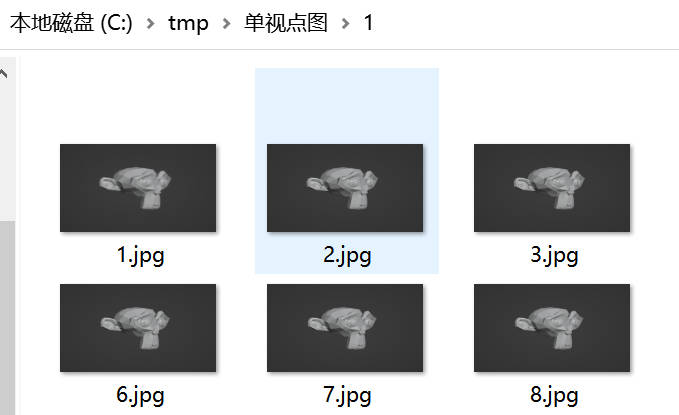
渲染完成后,有96张“单视点图”,和1张“多宫格图”。
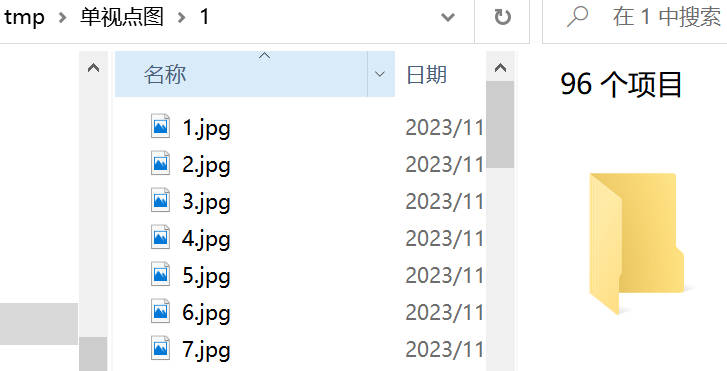
后续将“多宫格图”拷贝到“对应型号的光场设备”,用“光场播放器”播放,就能看到光场效果。
参数说明
绝大部分情况下,适配光场内容时用“高效”模式足够使用。
(1)“控制器”类型影响切换“设备类型”时,“控制器”的大小变化。
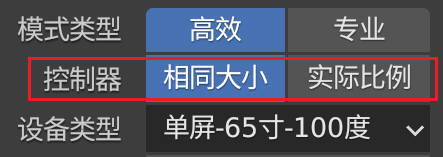
- 相同大小:“控制器”的大小会保持不变。
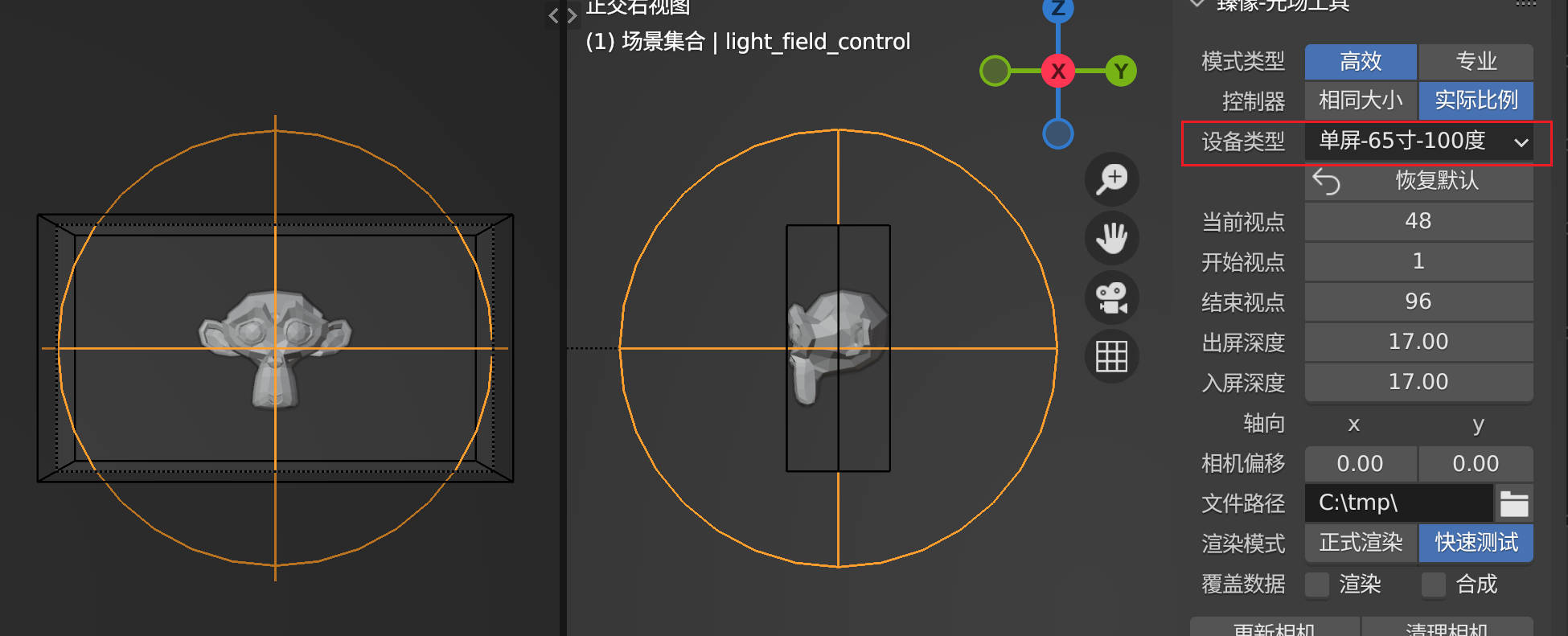
- 实际比例:“控制器”的“缩放”会保持不变。
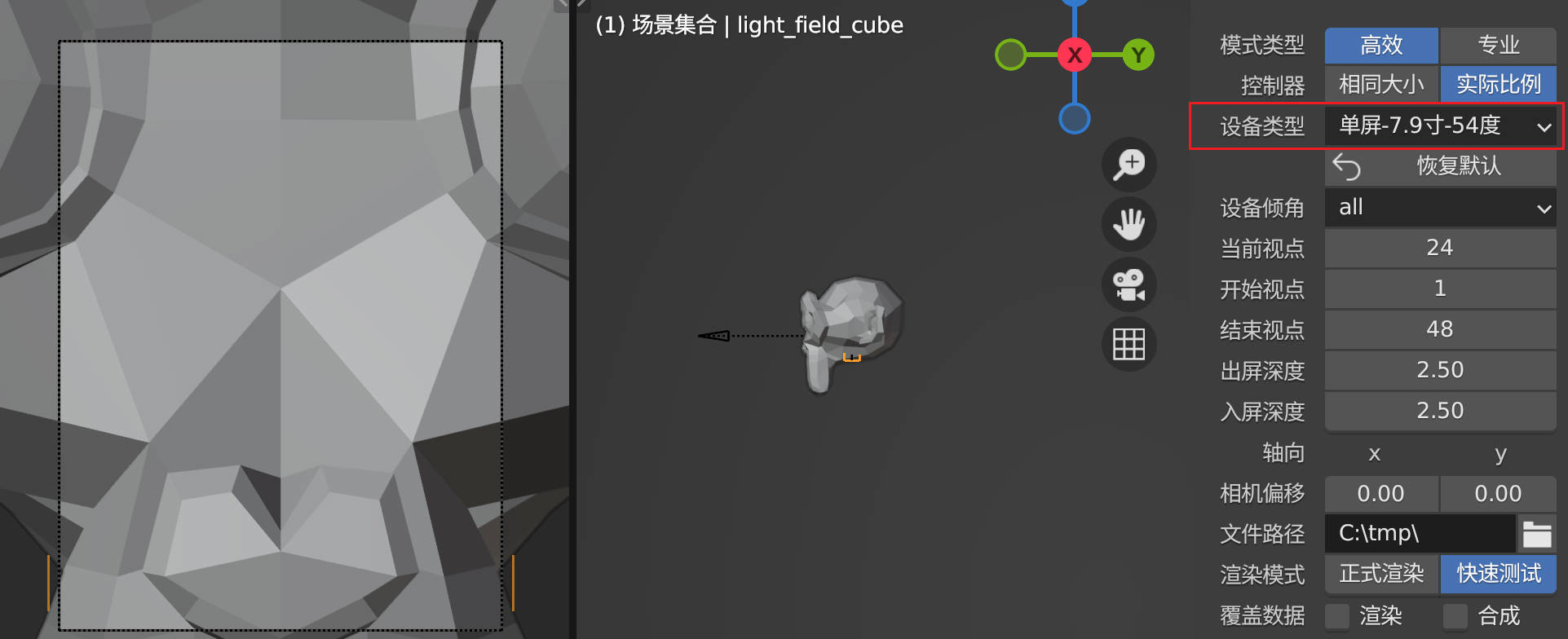
一般用来给光栅画留出血位。
例如,最终光栅画可视区域为14x18cm,我们构图时将“设备类型” 设为“光栅画-14x18-54度”。
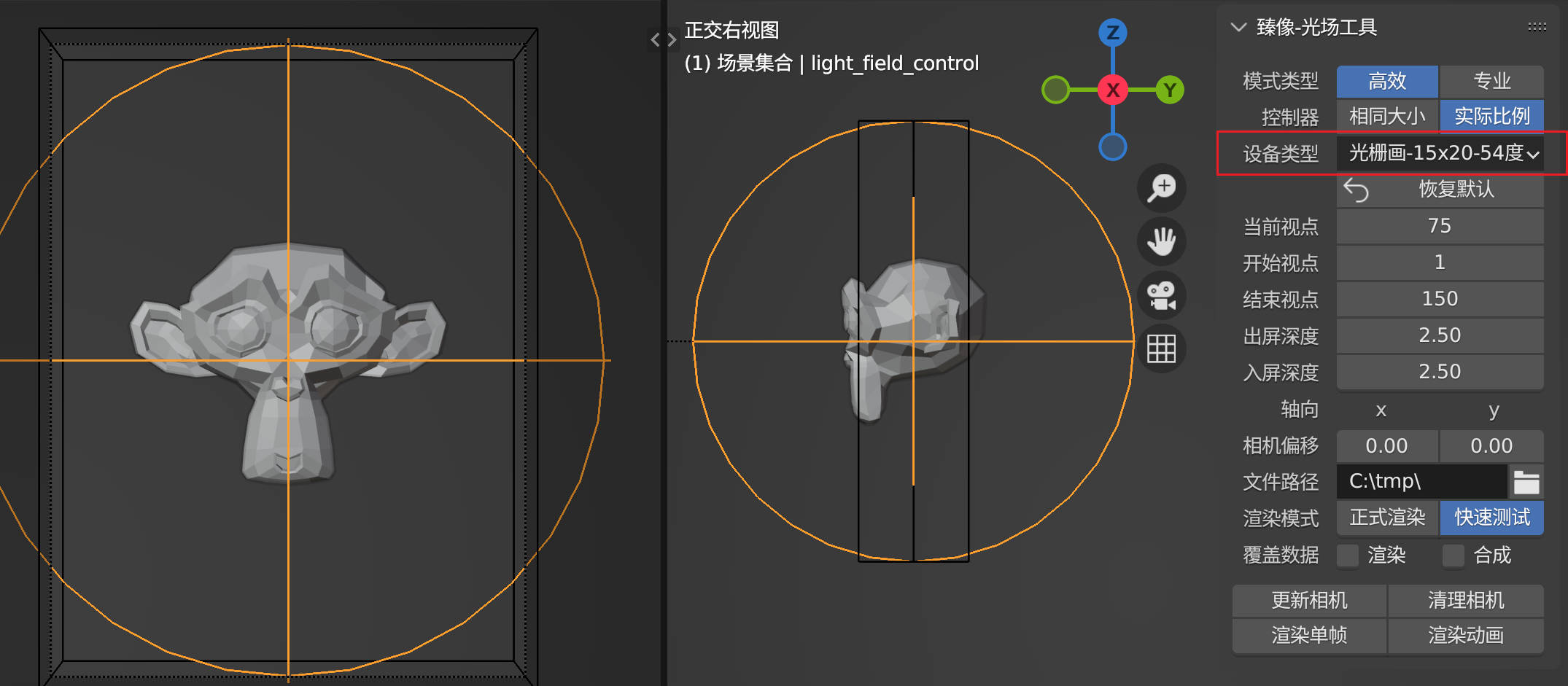
(2)设备类型:不同设备,硬件和光场效果都有区别,适配时需要选择对应的“设备类型”。不同“设备类型”,面板有细微差别。
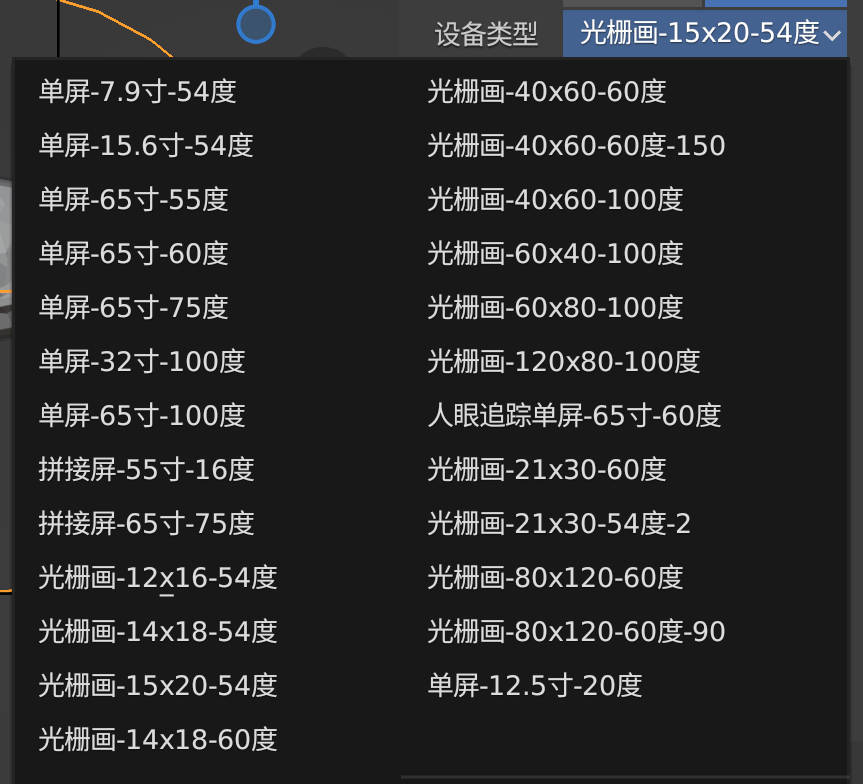
(3)恢复默认:单击“恢复默认”,插件面板数值将变为默认值。

(4)视点
当前视点:改变“当前视点”,“相机视角”也会随之变化。用以检查不同视点下的场景,是否穿模、背景面积不够等问题。
开始视点、结束视点:这两个选项仅对“渲染单帧”有用。用于渲一张单视点图就特别久的情况,或者测试。
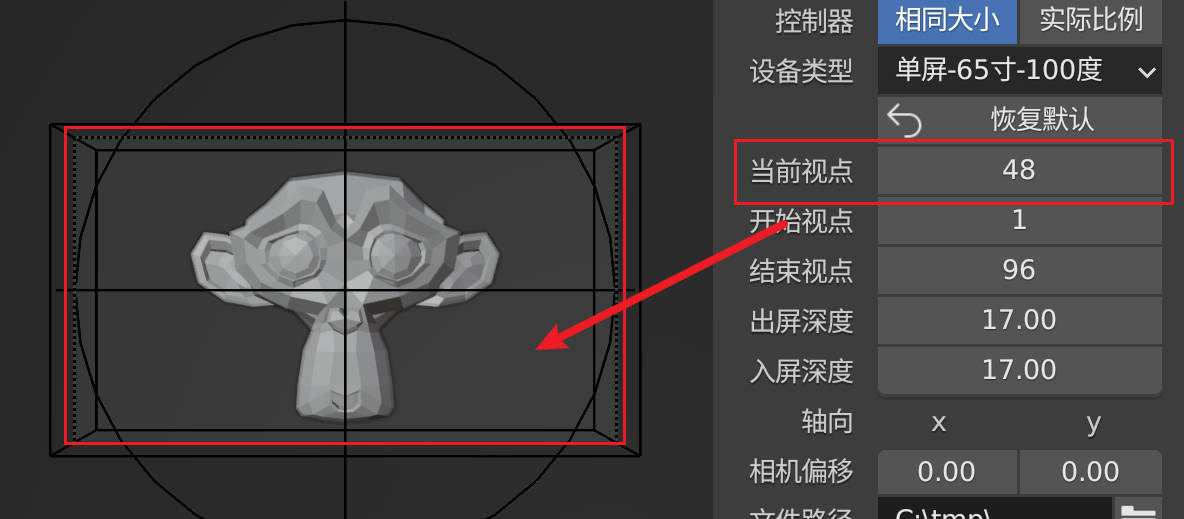
(5)出入屏深度:即安全框,超出安全框内部的模型在最终光场设备上展示模糊不清,可自行调整适合素材本身的安全框大小,安全框的范围仅供参考。
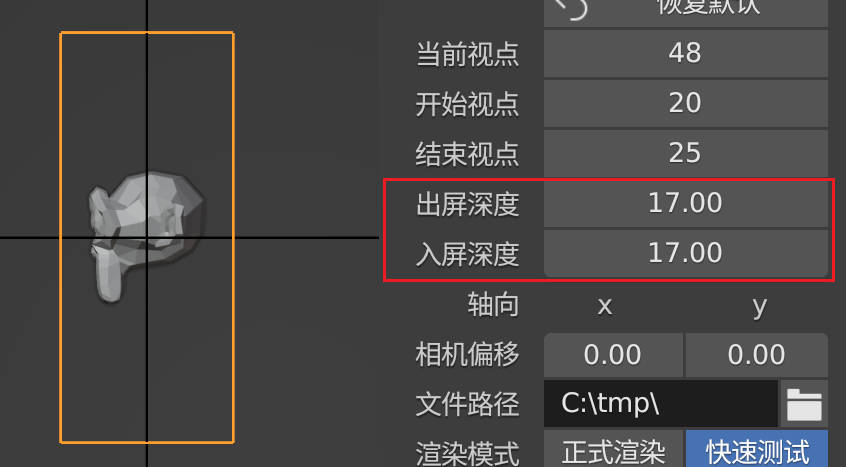
(6)相机偏移:调整总体的相机偏移量,用于一些侧向观看的场景。
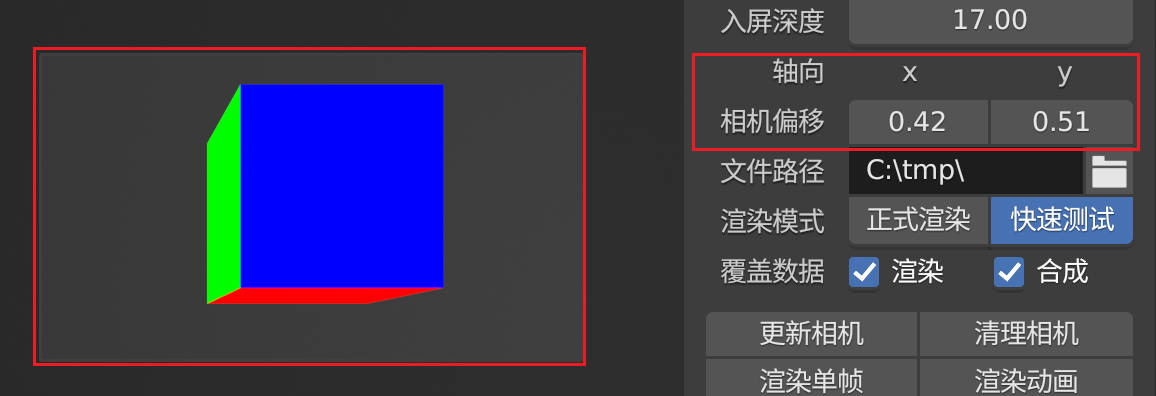
“相机偏移”值不宜太大,变形过大物体看起来会变成其他结构。
(7)文件路径:渲染图会被存放到设置的“文件路径”。
单击最右侧的“文件夹按钮”,会弹出“Blender文件视图”窗口。将路径复制到上方的输入框,然后单击底部的“接受”,即可改变“文件路径”。

(8)渲染模式
渲染有“正式渲染”和“快速测试”两个模式。
- 正式渲染:用cycles渲染器时,必须用“正式渲染”。渲染效果与blender面板左上角,“渲染”下的“渲染图像”、“渲染动画”一致。
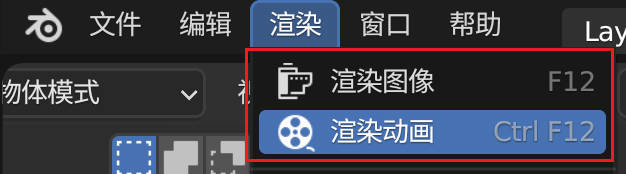
- 快速测试:不支持cycles渲染器,硬要用会渲出无内容的图。渲染效果与“3d视图”窗口,顶部“视图”下的“视图渲染图像”、“视图渲染动画”一致。
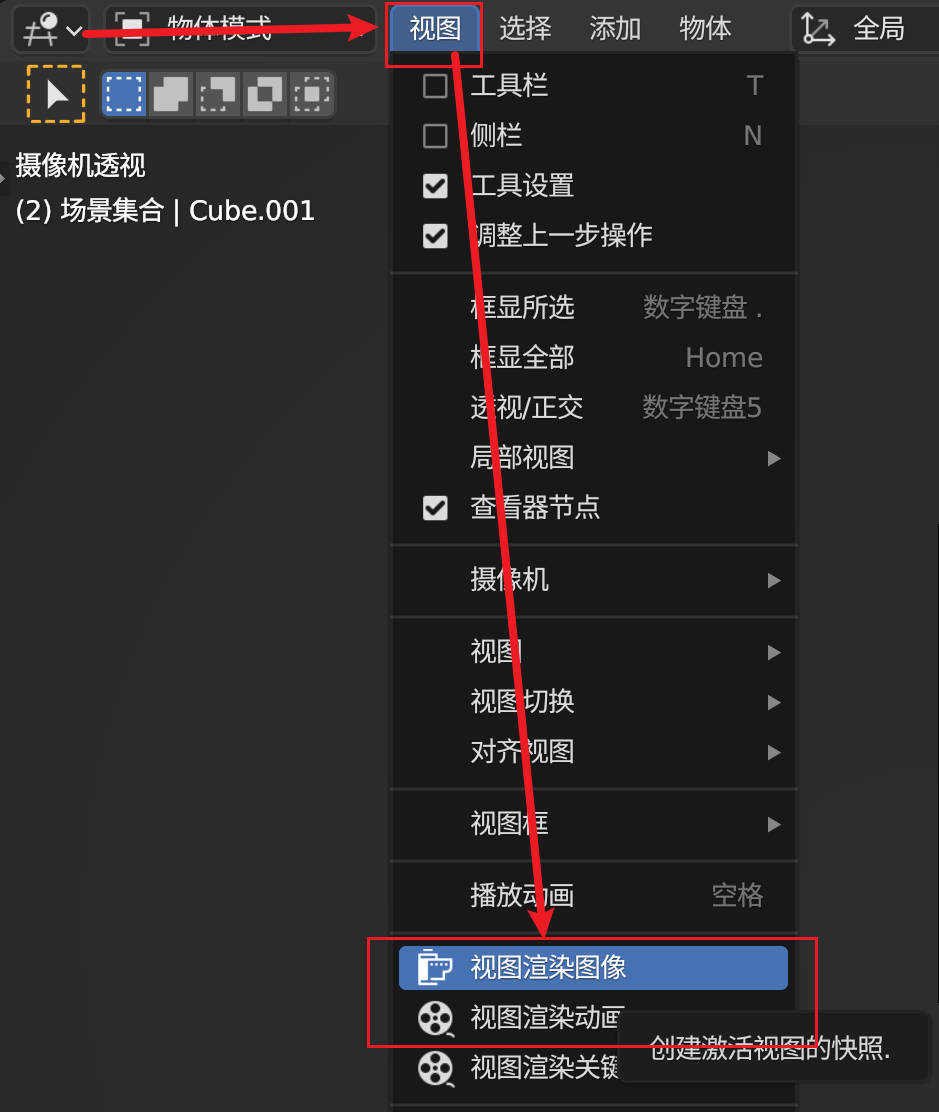
使用“快速测试”模式渲染,渲染效果与面板所在窗口的效果一致。