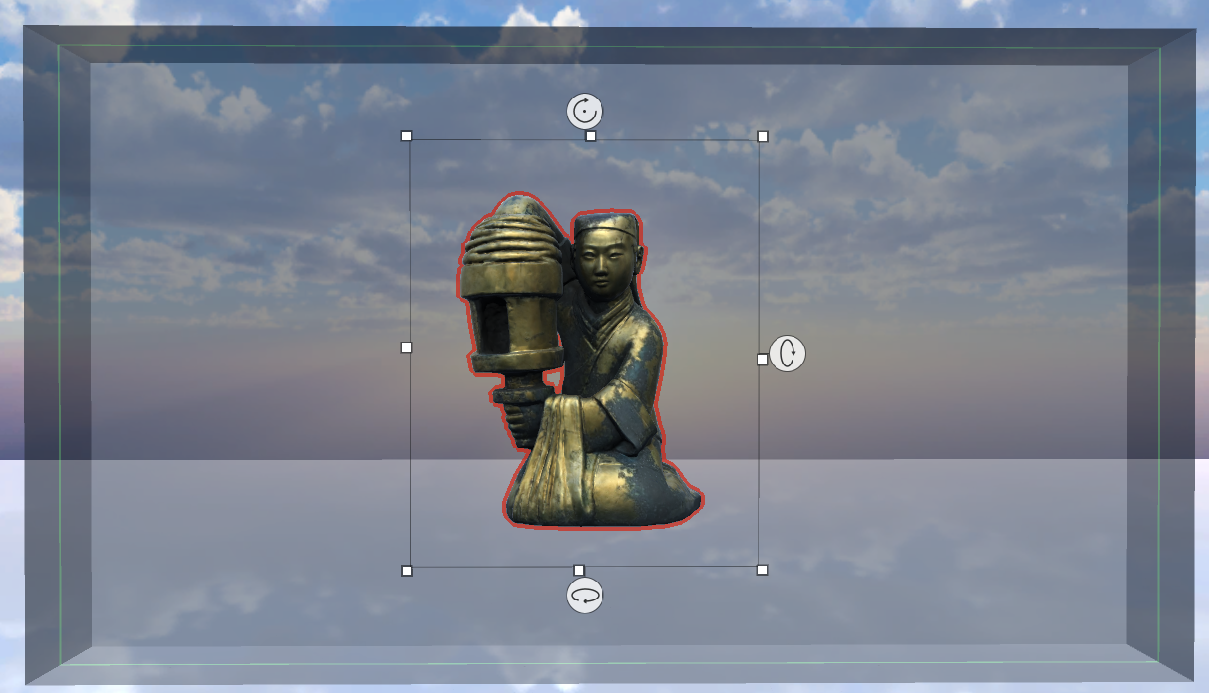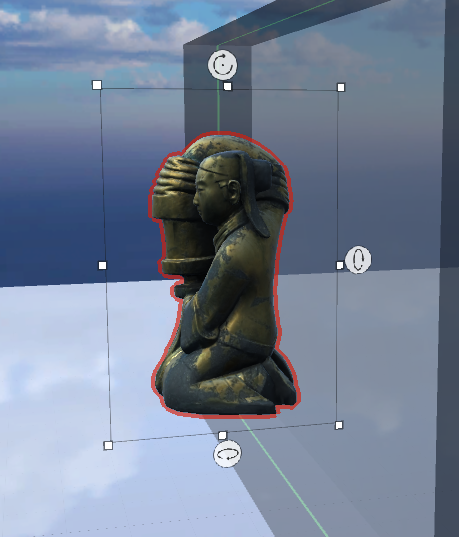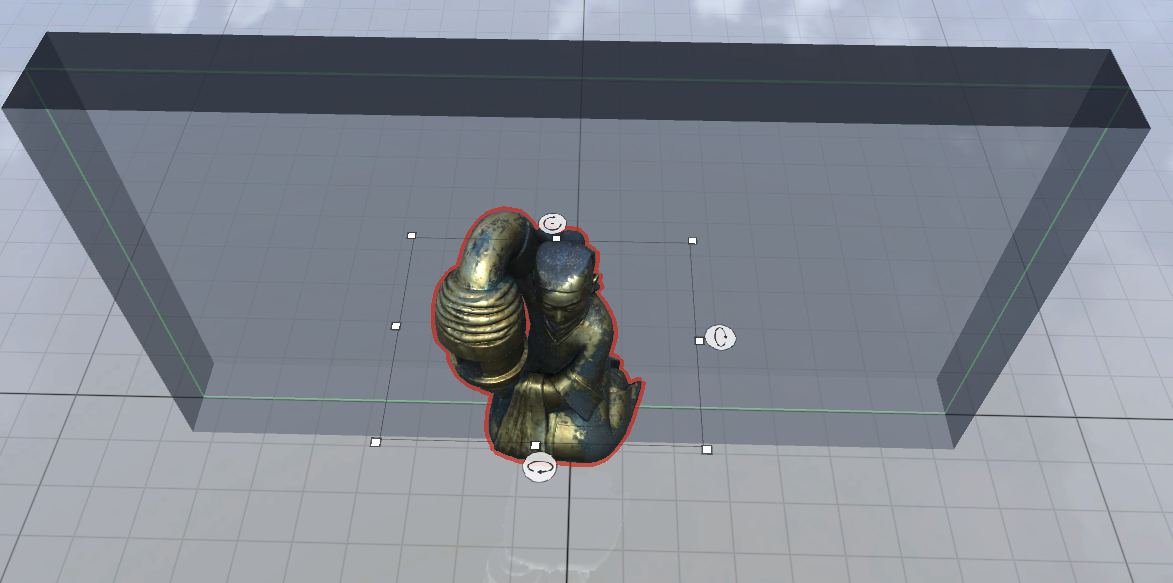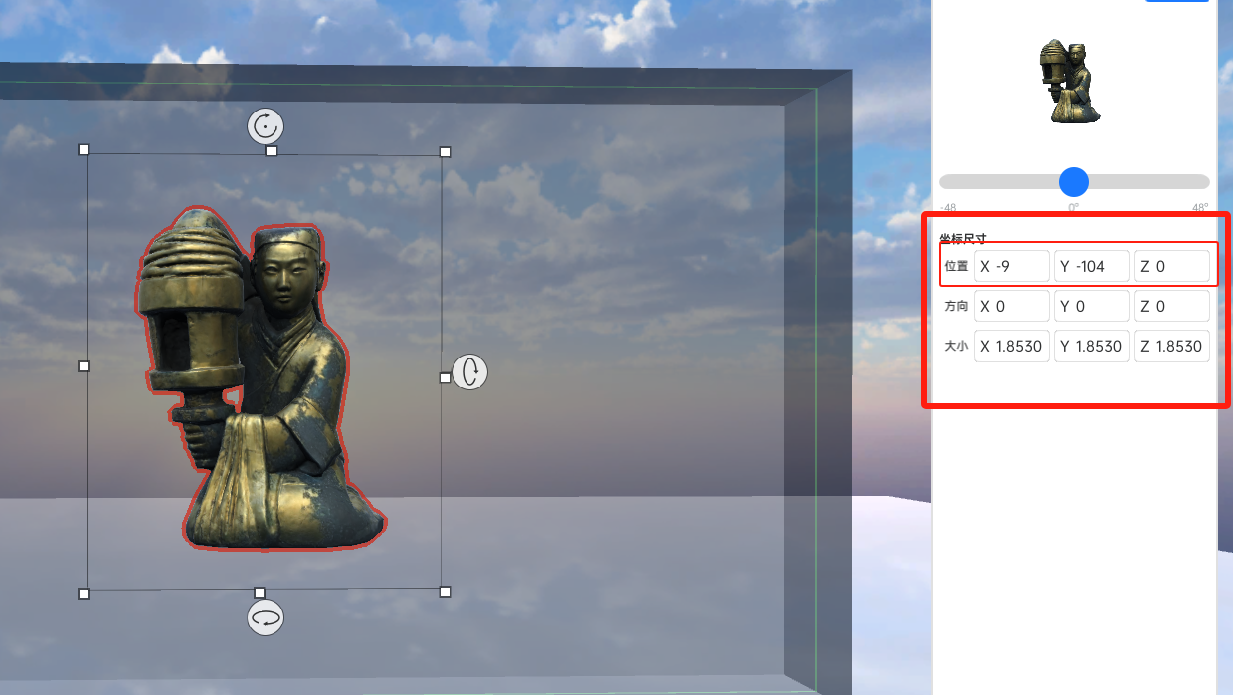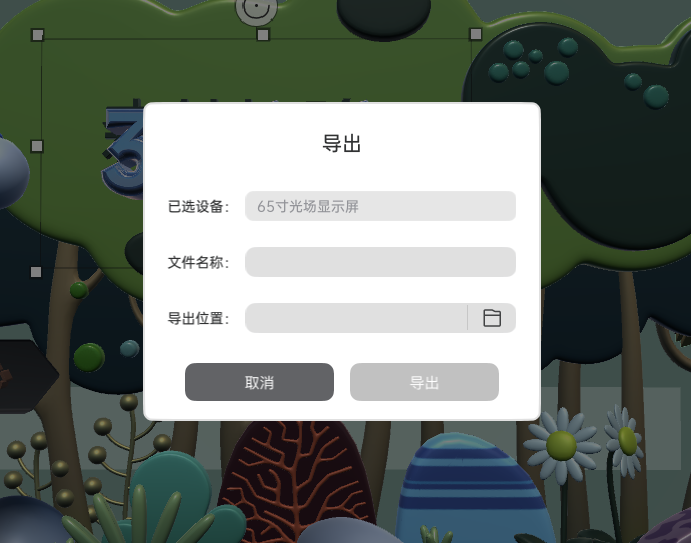光绘使用说明
欢迎使用【光绘】一款强大的 3D 建模与光场内容创作工具,以场景化和模板化的形态面向创作者,降低普通用户内容制作、获取门槛,实现更简单、高效的高质量创作。让用户专注创作,畅游光场世界,而不是学习复杂的软件。
此文档为产品使用手册导航,希望能帮您快速熟悉光绘,开始光场 3D 内容创作~
一、光绘是什么?
1.1 光绘是什么?
光绘,一款 光场 3D 内容创作平台 ,以场景化和模板化的形态面向创作者,提供光场 3D 内容创作全流程功能,实现更简单、更高效的高质量创作。降低普通用户内容制作、获取门槛,让用户专注创作,畅游光场世界。
光绘不仅仅是一个用来帮助用户降低内容创作门槛的工具,更将是一个生态社区、一个光场世界,我们的愿景是提供场景化、行业化、潮流化的内容,创造一个光场3D世界。
我们期待所有创作者的加入,共同探索、交流、创作光场3D内容。
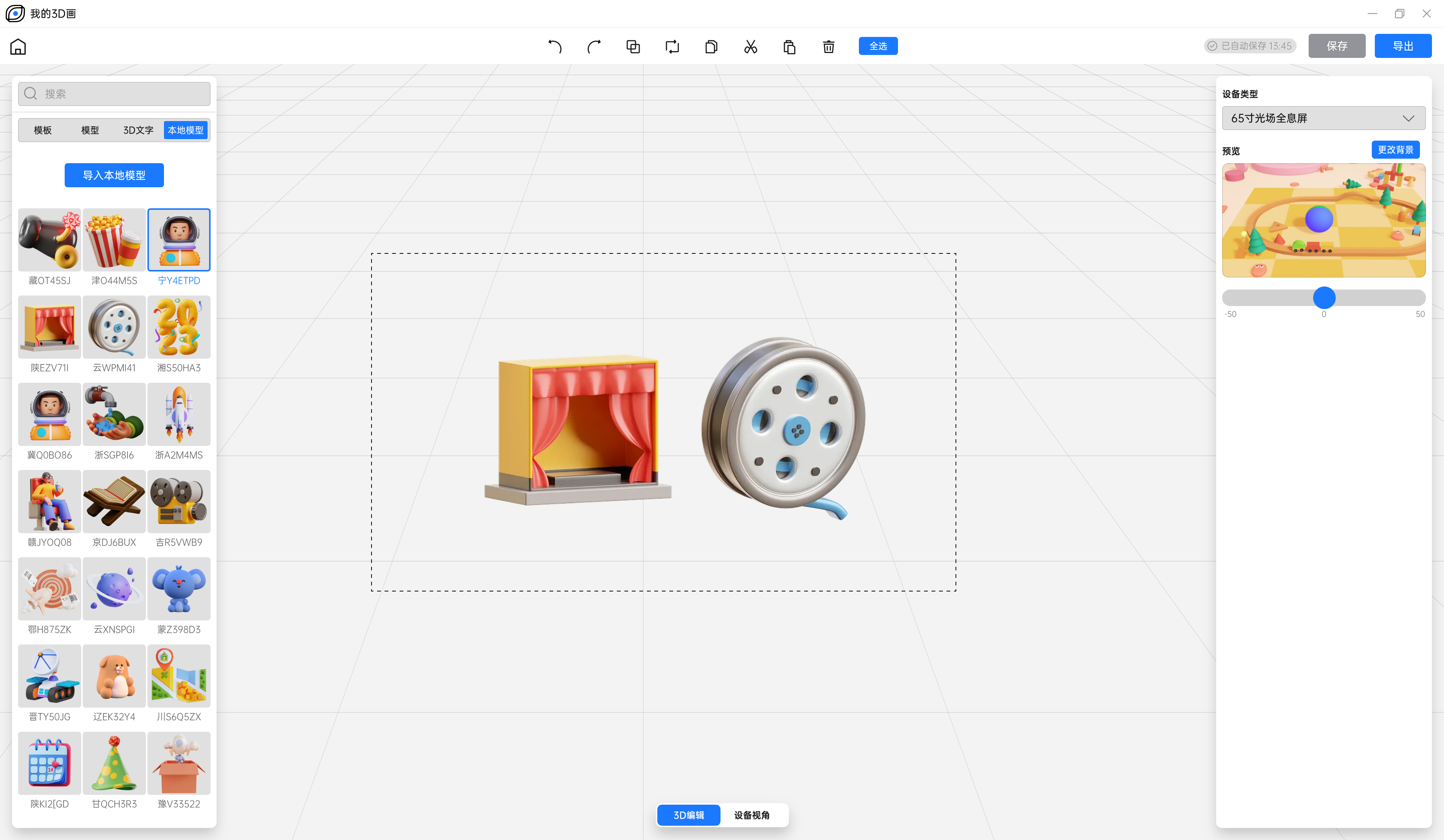
1.2 光绘适合谁使用?
3D 内容创作者( 3D 建模师、3D 游戏设计师) 不需要任何额外学习成本,即可迅速上手制作模型、生成光场内容。
平面设计师 用类似平面绘画的方式创作 3D,2D 内容创作者只需简单的熟悉,就能轻松创作光场 3D 内容。
业余3D爱好者 简单的软件构成+容易理解的可视化操作+大量 3D 模型资源,可以帮助新手轻松入门光场 3D 创作领域。
1.3 光绘的功能描述
光绘提供包括 3D 内容资源库、3D 模型编辑、3D 文字编辑、光场内容预览及导出、项目管理等一系列功能,实现光场 3D 内容创作的全流程覆盖。
- 3D 内容资源库 资源库包括模板库、模型库、文字库、本地模型库,方便用户查看官方模型和导入自己的本地模型。
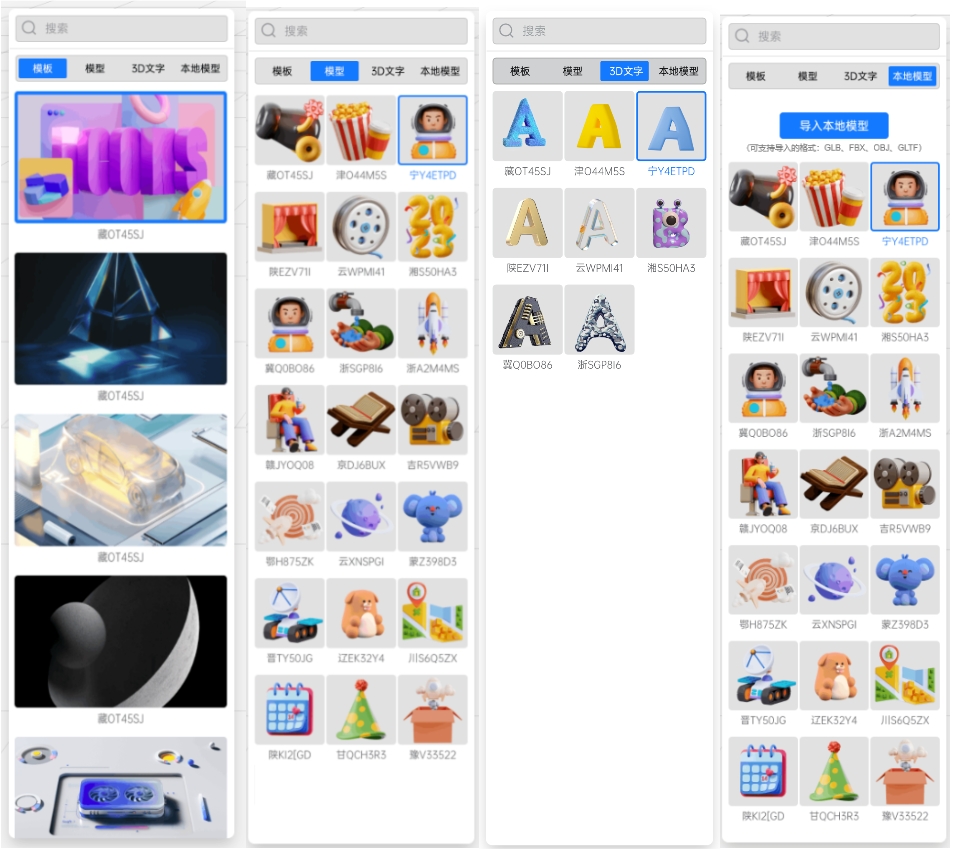
- 3D 模型编辑 用户可通过简单的拖、拉、拽等可视化操作,轻松实现模型的编辑,更直观的进行光场 3D 内容创作。
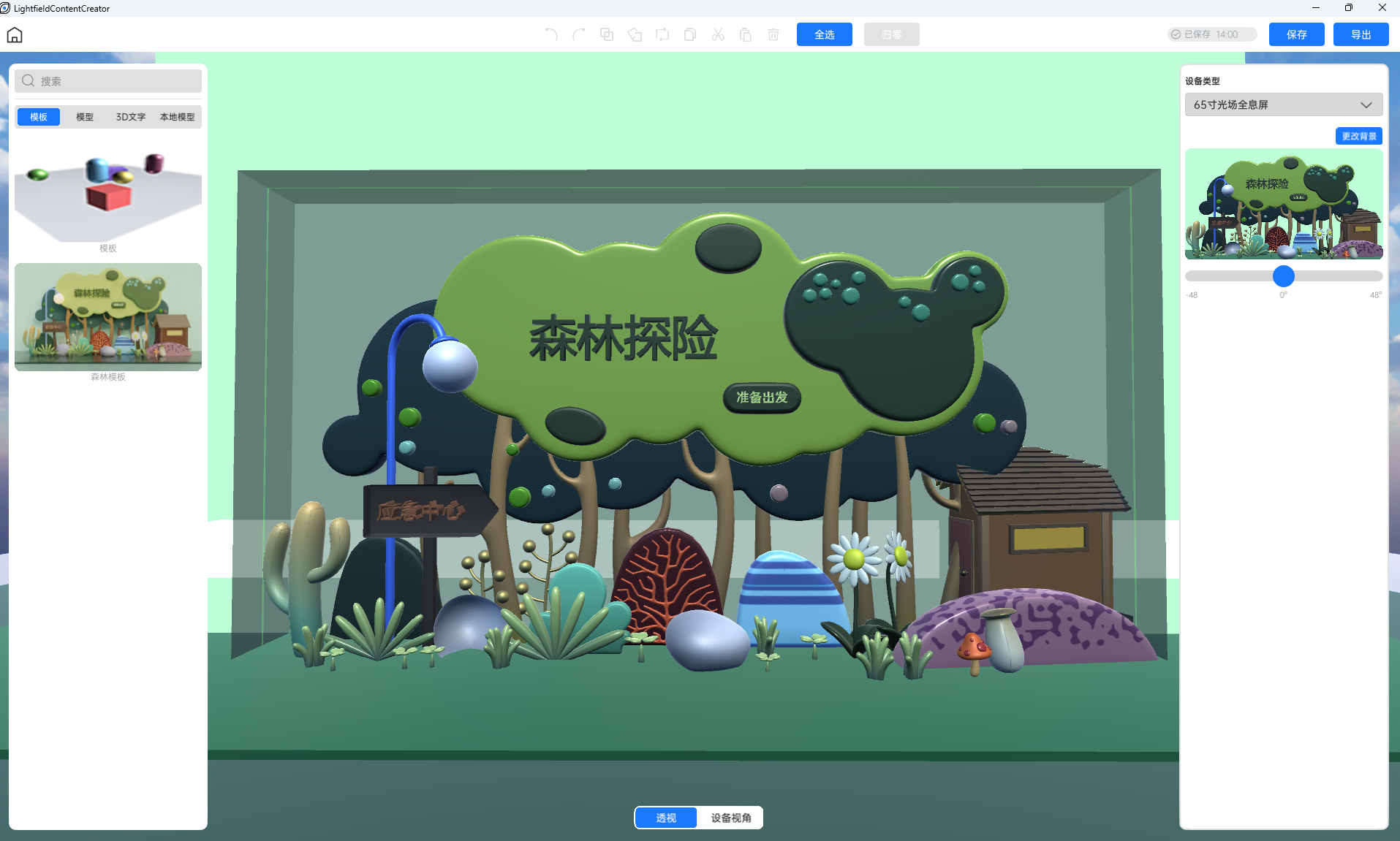
- 3D 文字编辑 用户可以在画面中自由添加、编辑 3D 文字,除基本编辑功能外,还包括文字内容、文本样式、厚度调节、颜色调节等功能。
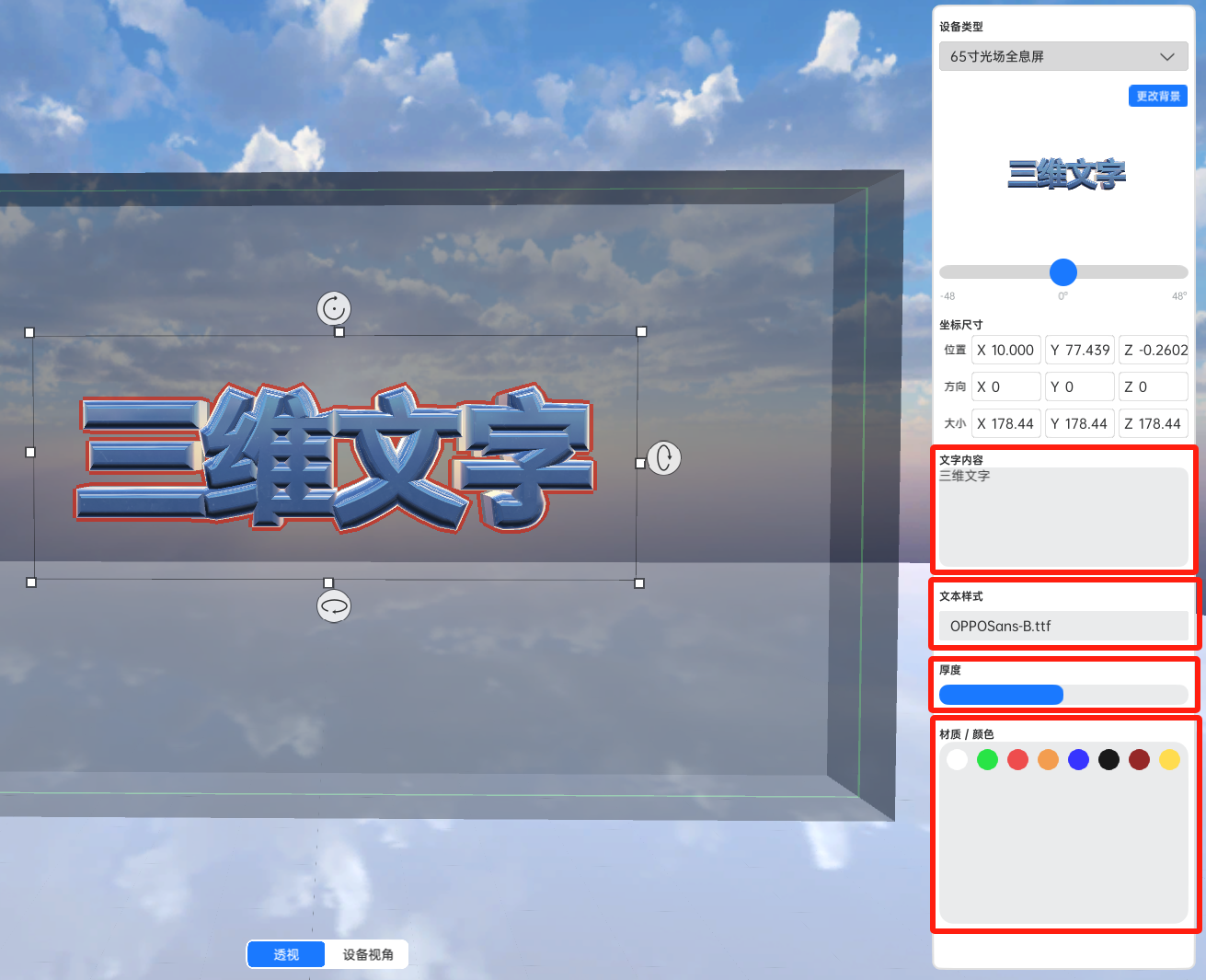
- 光场内容预览及导出 用户可以实时预览制作的光场内容,在对应设备上的显示效果,并支持调节观测视角。
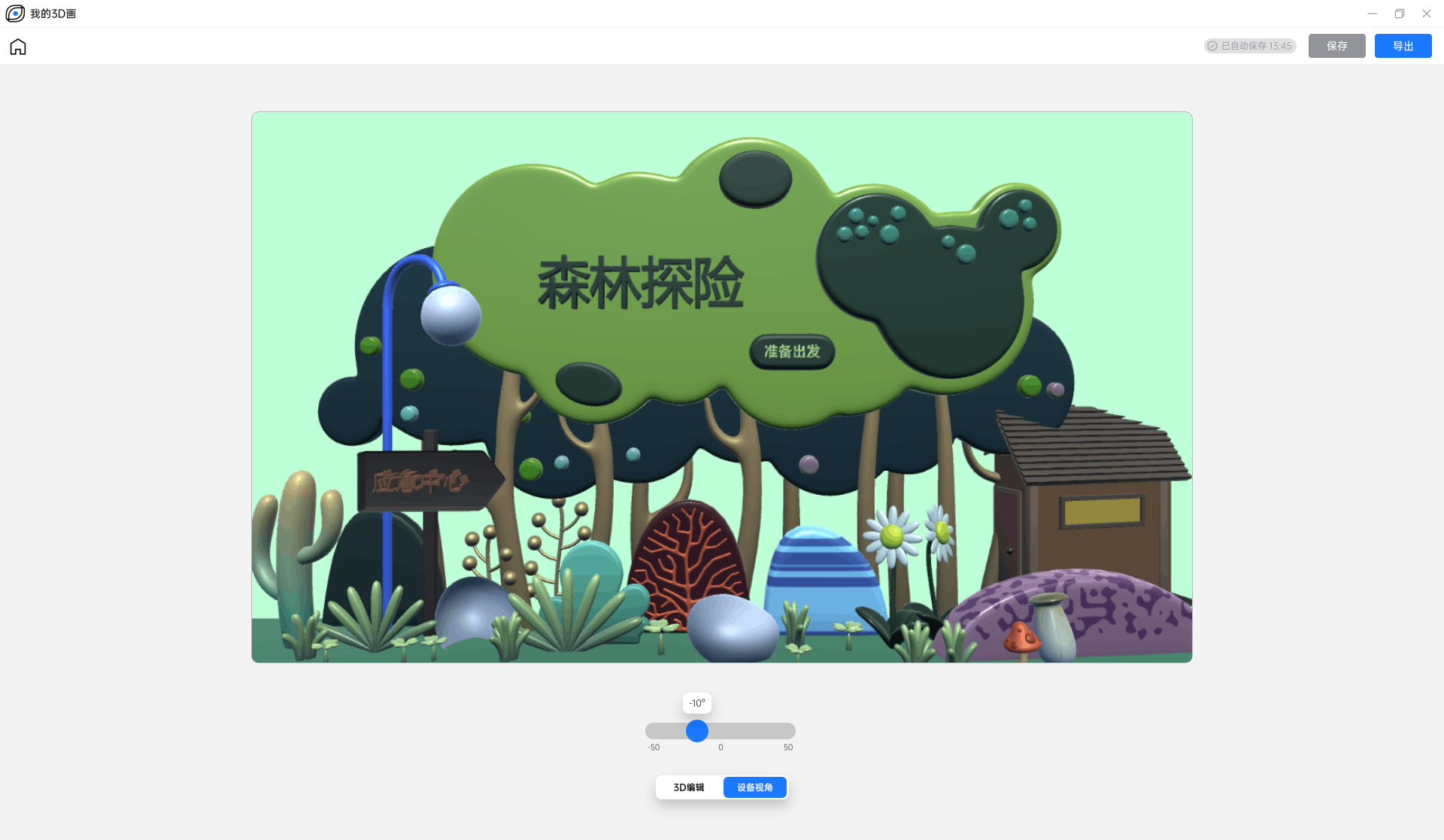
用户可以轻松导出对应设备类型的光场 3D 内容,导出后将内容在对应设备中打开即可观看。(下图为导出后,设备实拍图片)

- 项目管理 项目管理包括新建项目、打开本地项目文件、历史项目列表管理等功能,方便用户新建自己的项目以及管理本地项目。
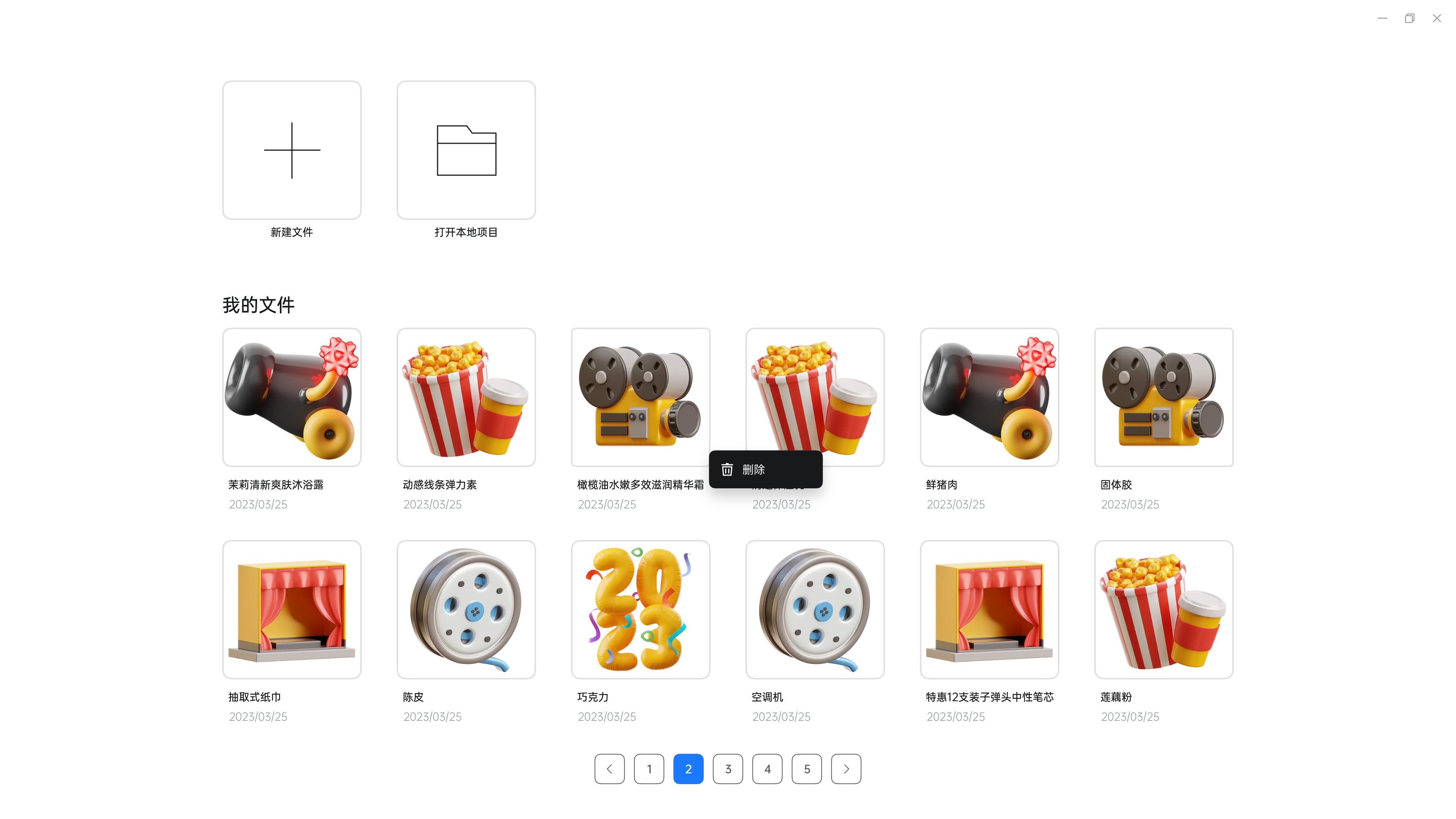
二、项目管理 - 功能详述
2.1 关于项目管理
项目管理是光绘中光场 3D 创作载体,用户创建的光场内容、模型、参数、设备类型等会以项目形式存放在 “项目管理” 页面中,并保存在本地,用户可通过点击直接打开对应的项目文件。
2.2 项目管理界面说明
项目管理界面是用户打开软件后的第一个界面,主要进行:**项目新建(区域 1 )、本地项目打开(区域 2 )、历史项目管理(区域 3 )**等功能。
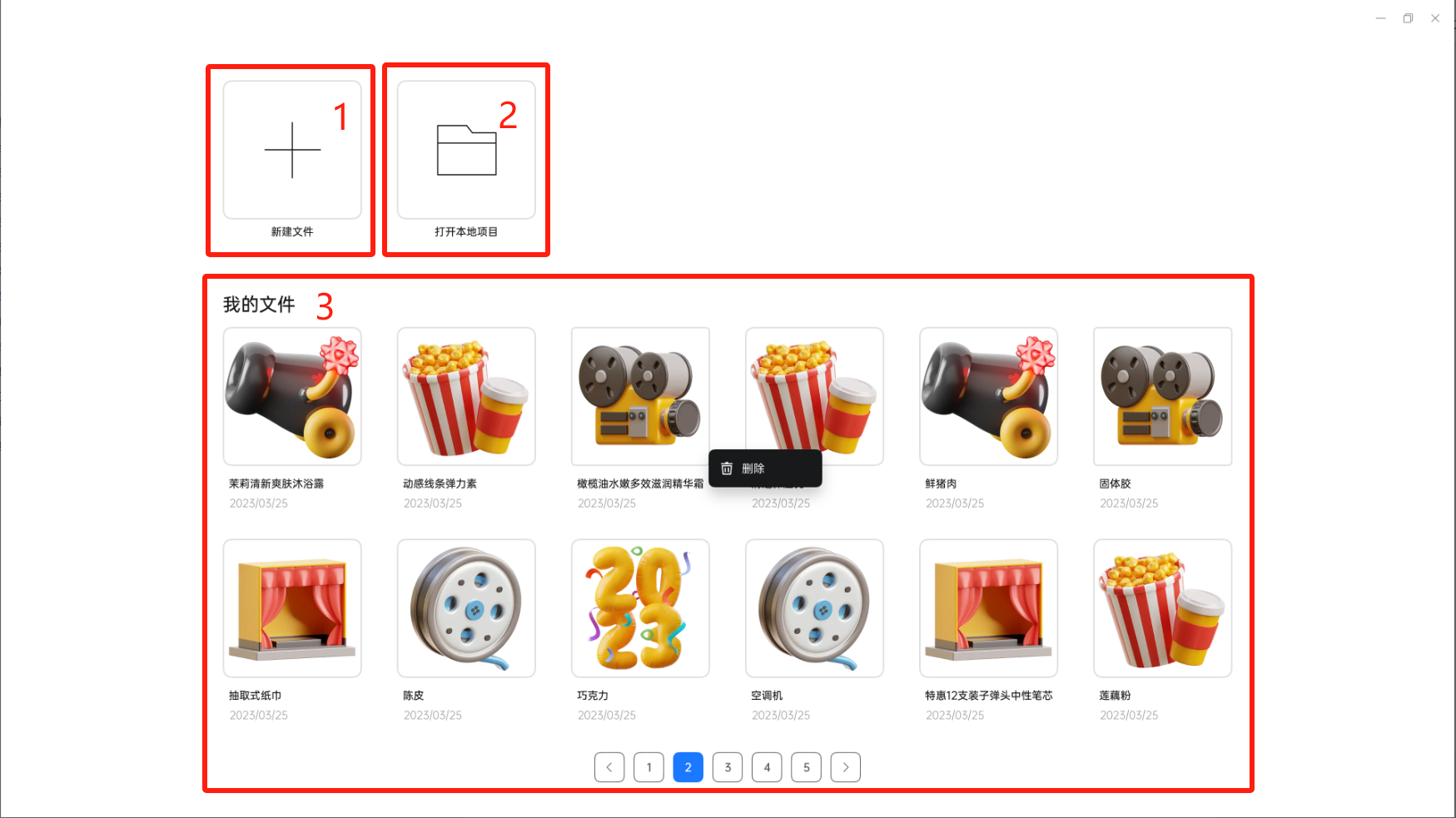
2.3 新建项目
点击新建按钮:在项目管理界面左上角,点击 “新建文件” 按钮(区域 1 ),会弹出新建项目弹窗(区域 2 );
新建弹窗:用户根据自己情况可输入项目名称、选择自己的设备类型;
开始创作:点击 “开始创作” 按钮,即可成功创建新项目并直接进入编辑器。
用户从编辑器回到 “项目管理” 界面,就能看到新创建的项目。
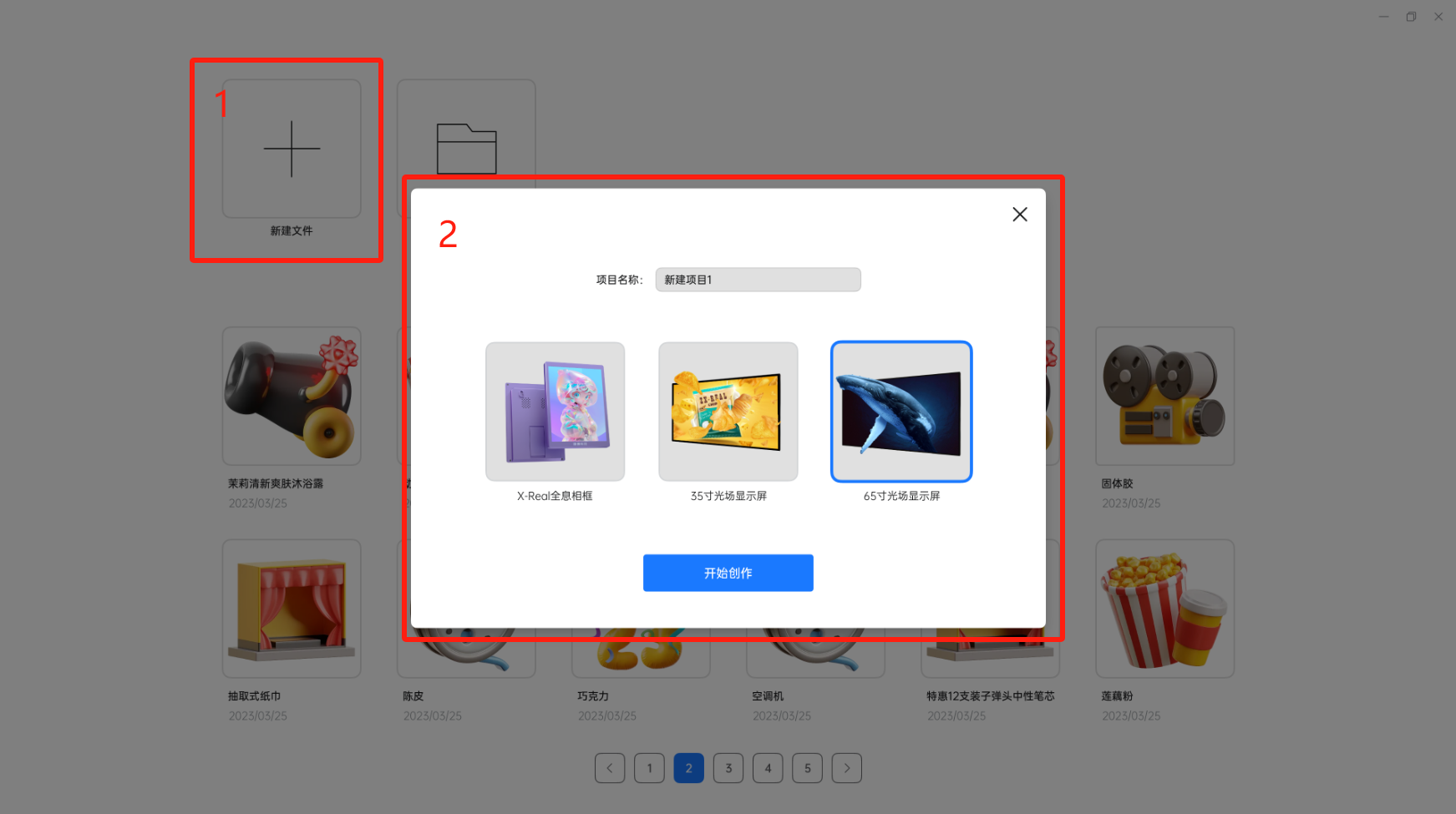
2.4 打开本地项目
用户点击 “打开本地模型” 按钮,选择项目文件( .lfcs格式 )即可打开。
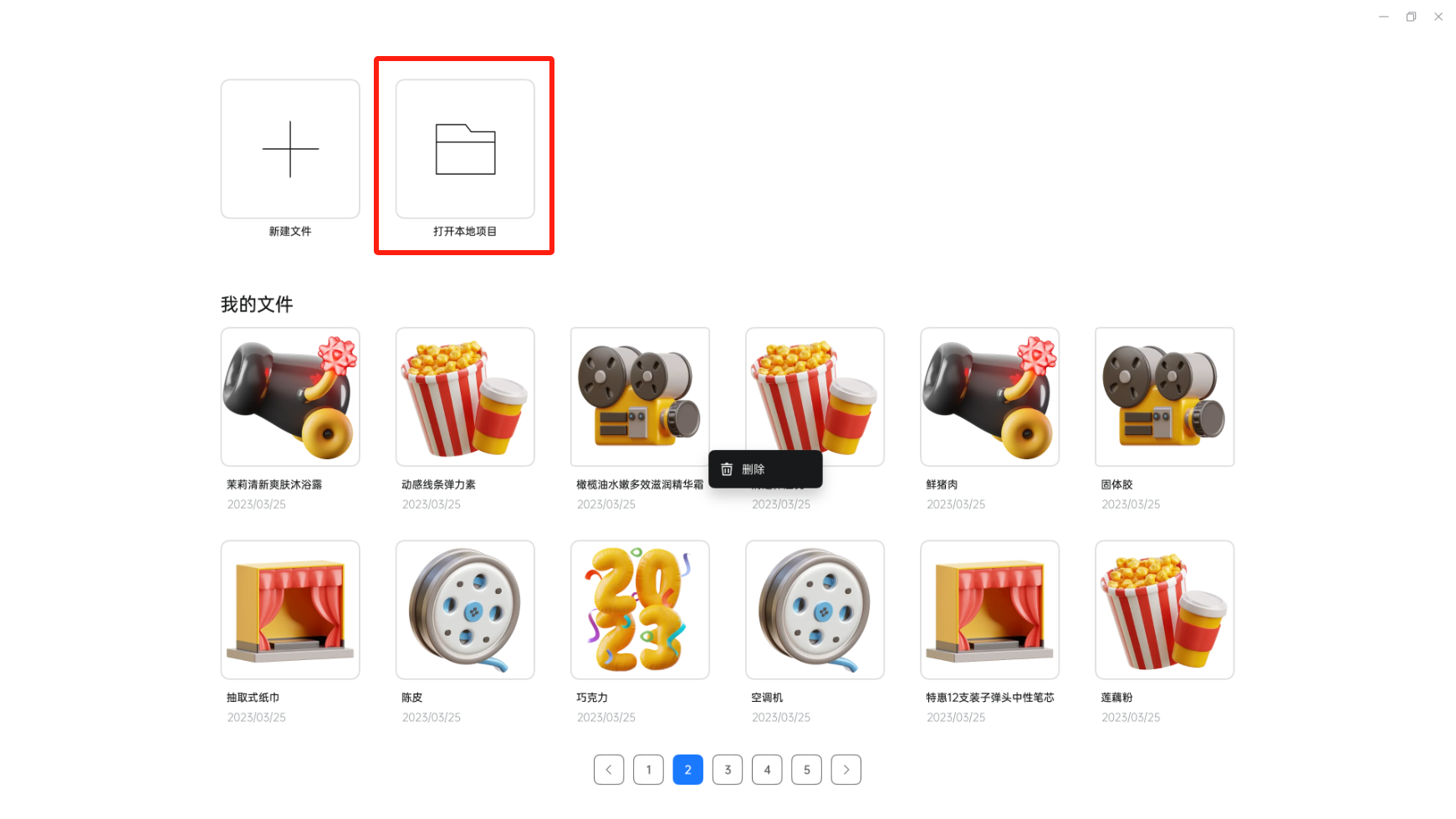
2.5 本地项目管理
- 项目列表 在项目管理界面,用户可以查看创建过的所有历史项目文件。
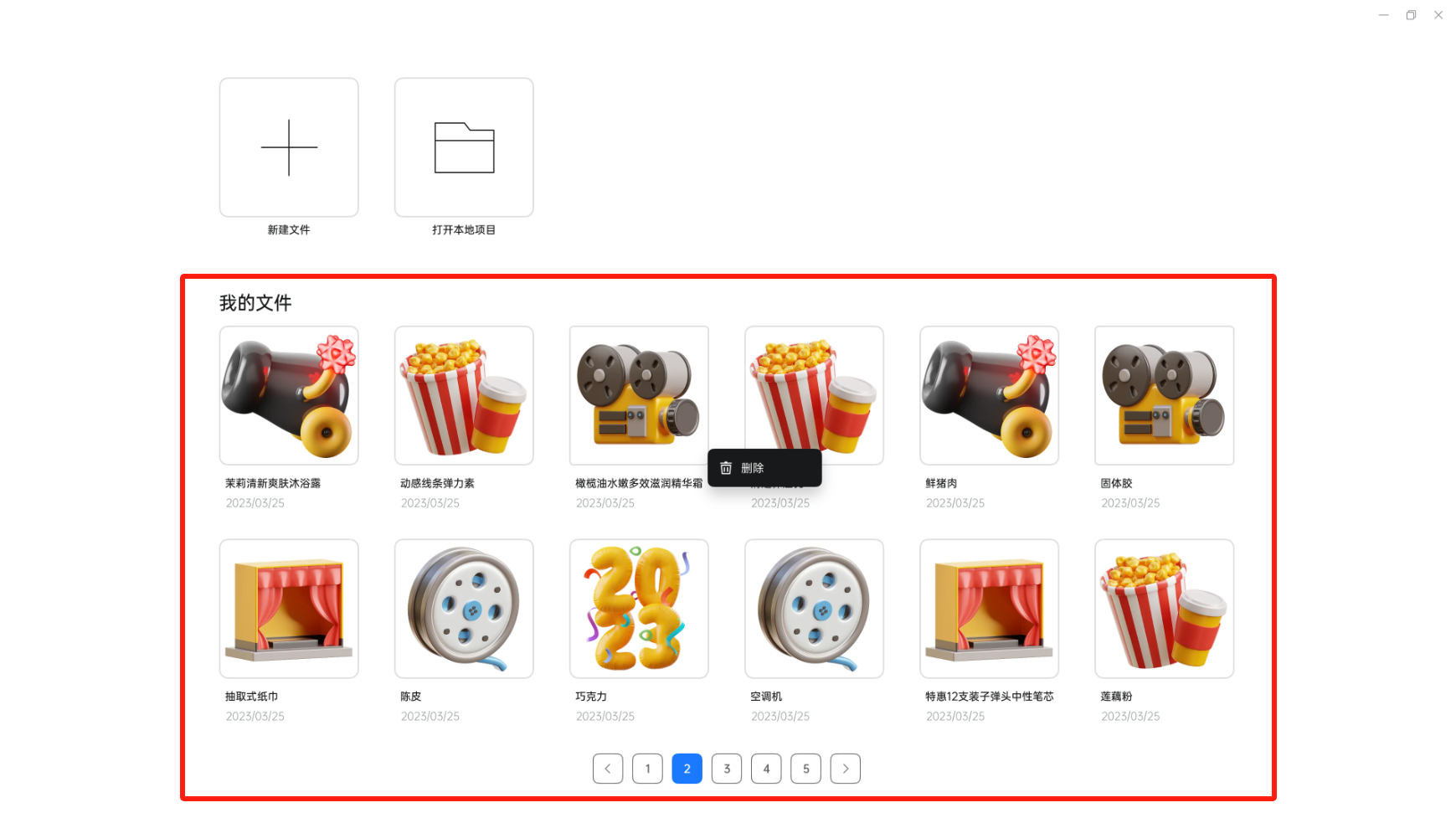
- 删除项目 在项目管理页面,右键点击项目,打开扩展菜单,点击 “删除” 按钮,即可删除项目。
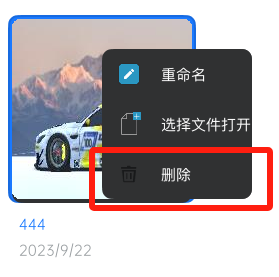
- 重命名项目 在项目管理页面,右键点击项目,打开扩展菜单,点击 “重命名” 按钮,在弹窗中输入需要新的项目名称,点击确认,即可完成重命名操作。

三、3D 编辑 - 功能详述
3.1 关于 3D 编辑
光绘编辑器的核心功能是光场 3D 内容创作,通过创建、编辑模型,实现光场 3D 内容创作,本章我们将按照界面的功能模块,详细介绍相关的功能。
创建项目后,首先进入的就是光绘编辑器的 3D 编辑界面。点击底部编辑/预览按钮,可以切换到设备预览界面。通过界面左上角的主菜单按钮,可以返回项目管理界面。
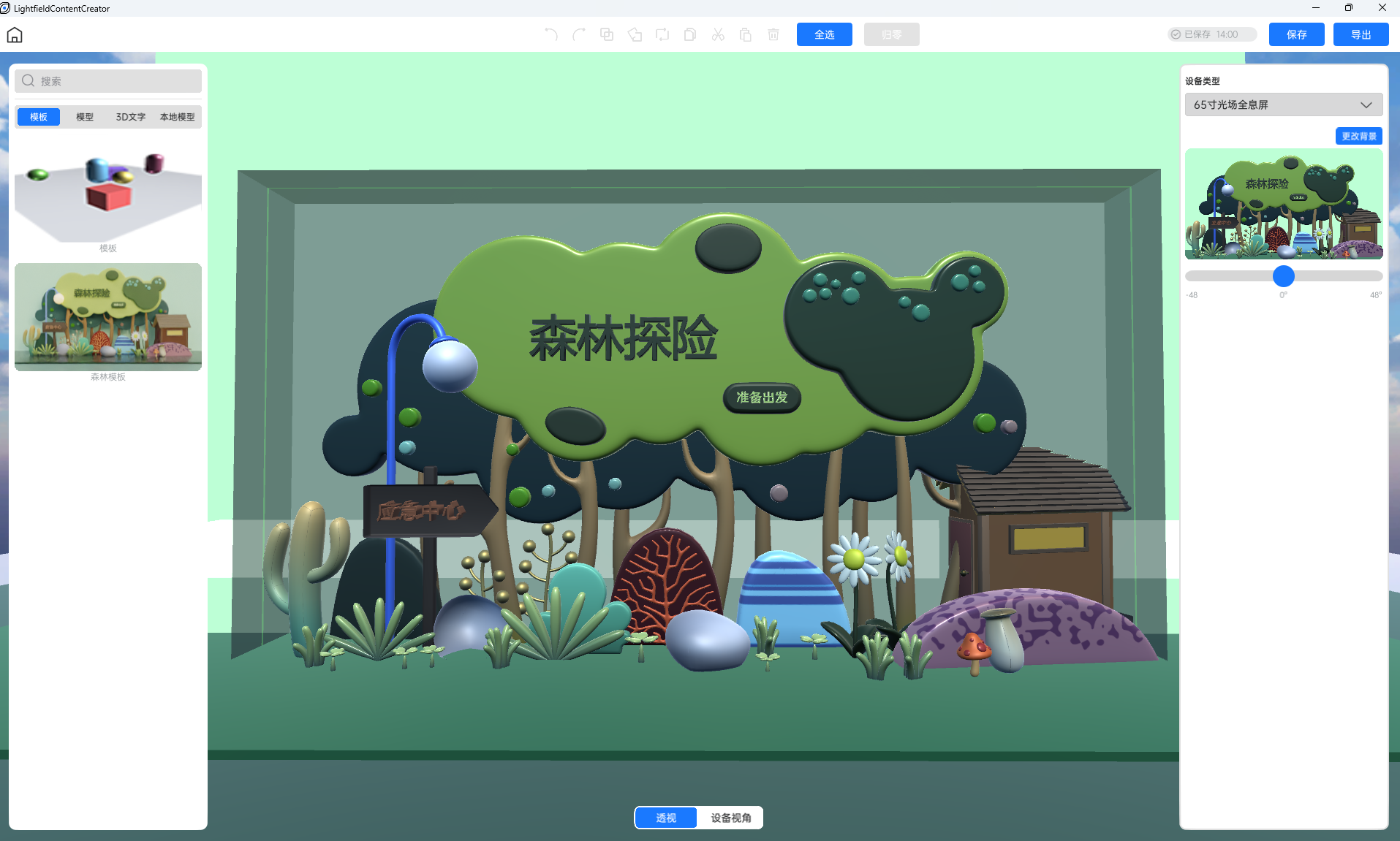
3.2 3D 编辑界面说明
3.2.1 编辑界面结构
用户新建或打开某个项目后,将进入 3D 编辑界面,是用户主要进行光场 3D 内容创作的操作界面。
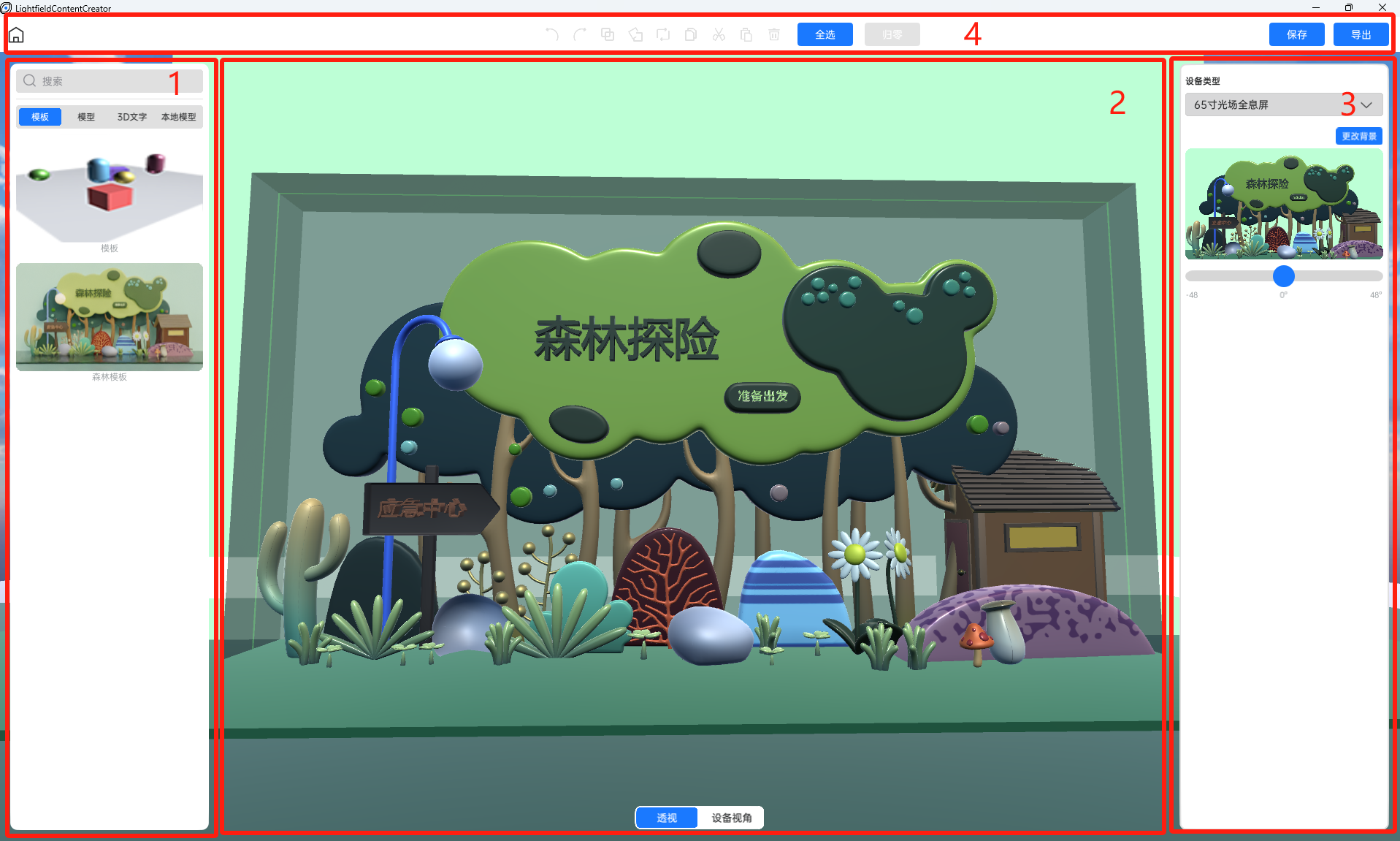
区域 1:左侧边栏 - 资源库,包括模板资源库、模型资源库、3D 文字库、本地模型库。
区域 2:编辑操作视窗,是用户主要进行编辑操作的位置。
区域 3:右侧边栏 - 属性栏,包括设备类型更改、背景编辑、预览小窗、模型/文字属性调节等功能。
区域 4:顶部工具栏,包括撤销重做、组合解组、复制粘贴、剪切、替换、全选、保存、导出等功能。
3.2.2 安全框
安全框:
- 编辑操作视窗中的半透明方盒为用户所选设备的清晰显示范围,即为安全框。所有在安全框中的内容在该设备中将清晰显示,超出安全框的内容,在设备中显示会模糊。
零平面:
- 安全框中间有一圈绿色的线框,该线框所在平面即为零平面。零平面是该设备实际内容显示时最清晰的位置。建议用户将想要展示的画面主体摆放在零平面上。
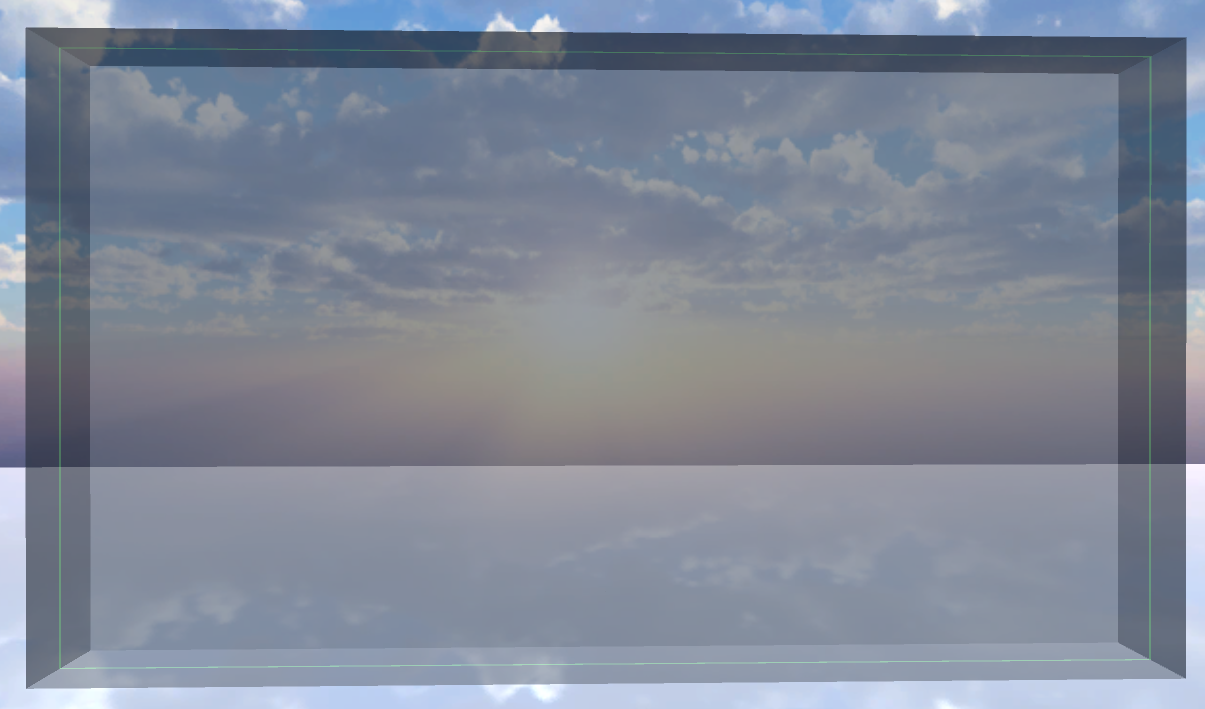
3.2.3 预览界面
用户点击编辑视窗下方 “设备视角” 按钮,即可切换到对应光场设备的预览视角,用户可在此看到制作的光场内容在设备上各视点的预览效果。( 预览效果仅供参考 )
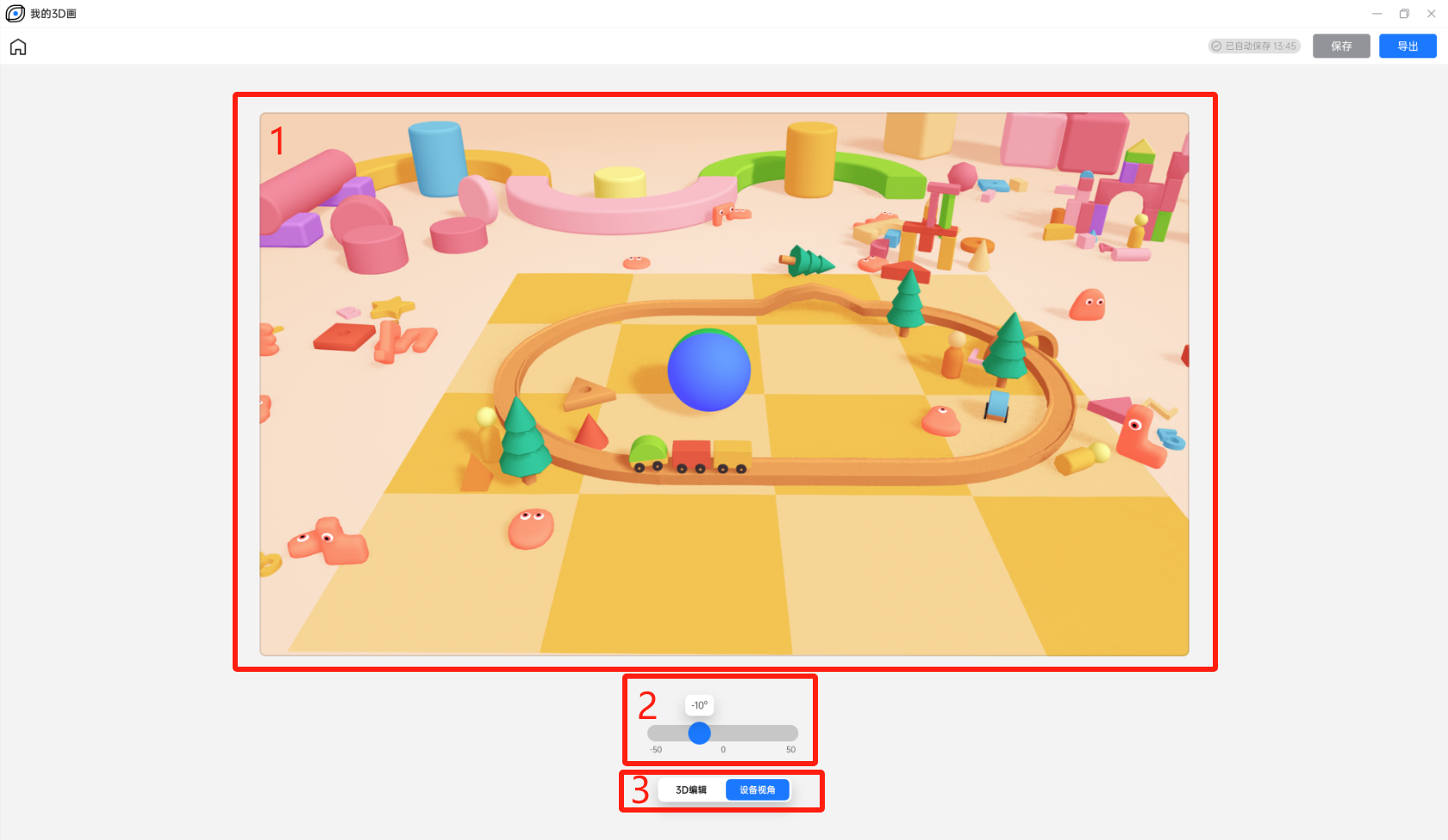
- 区域 1:主预览界面
- 区域 2:视角调节条
- 区域 3:编辑/预览切换按钮
3.3 资源库(左侧栏)
资源库主要包括模板库、模型库、3D 文字库、本地模型库,用户可在此自由挑选自己喜欢的光场内容资源进行编辑。
模板库
- 模板库中的模板资源是已搭建好的场景化、行业化、情景化的光场模板资源,用户可以直接 “点击” 选择模板内容导入编辑场景中,并可对场景中的任意模型进行编辑。
模型库
- 模型库中的模型资源是官方提供的各类型模型素材,用户可在其中自由挑选需要的模型 “点击” 导入编辑场景进行编辑。
3D 文字库
- 3D 文字库是官方提供的各类材质的3D 文字素材,用户可在其中自由挑选适合的文字 “点击” 导入编辑场景中进行编辑。
本地模型库
- 本地模型库包括软件内置的本地模型,并支持用户从本地自主导入模型文件进行编辑。
- 用户点击 “导入本地模型” 按钮,并选择需要导入的模型,即可完成导入。
- 目前支持导入的模型格式包括:.obj、.fbx、.gltf、.glb格式
搜索
- 在资源库上方,有搜索功能,当资源太多需要快速查找时,输入关键字即可进行搜索。
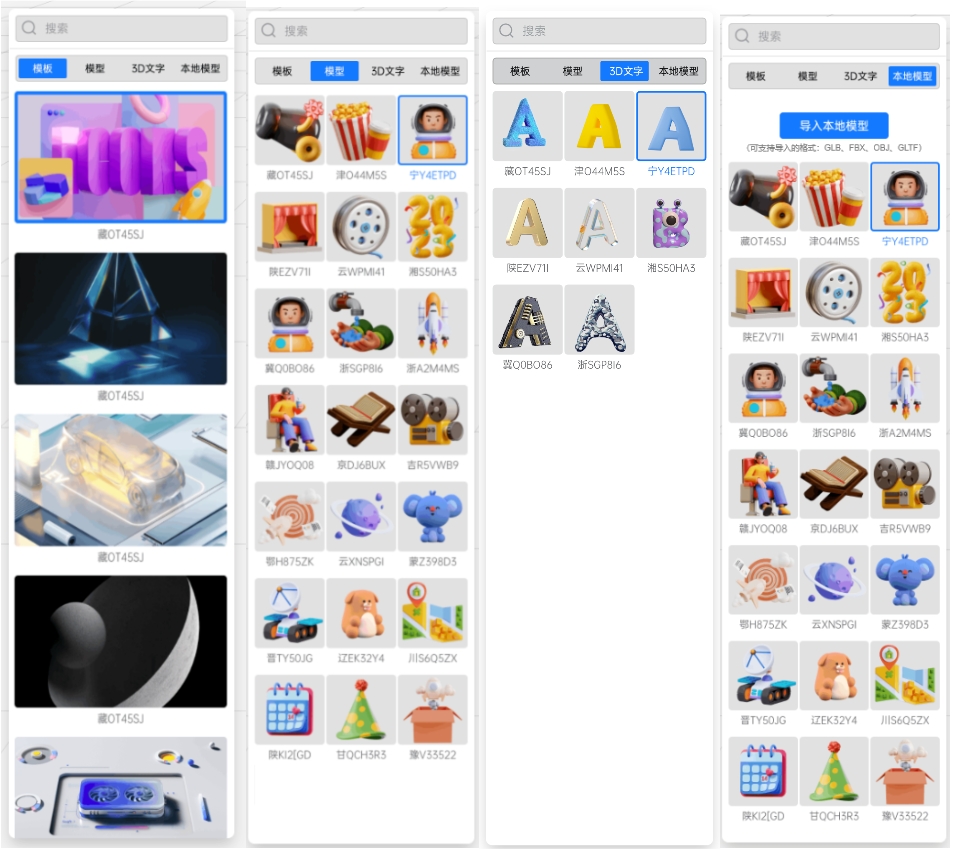
3.4 模型编辑操作
模型基本编辑操作包括:视角移动、视角旋转、视角缩放、模型选择、取消选择、模型移动、模型缩放、模型旋转等功能。
3.4.1 视角相关操作
视角移动
- 用户在编辑界面中,按住鼠标中键进行拖动,即可实现视角移动操作。
视角旋转
- 用户在编辑界面中,按住鼠标右键进行拖动,即可实现视角旋转操作。
视角缩放
- 用户在编辑界面中,滚动鼠标中键,即可实现视角缩放操作。
3.4.2 模型选择(单选、多选、框选、全选等)
- 单选
- 用户左键点击模型,即可选中该模型,选中模型后,该模型边缘会高亮显示,同时出现一个选择框,辅助用户操作。

- 多选
- Ctrl+鼠标左键单击可实现多选。
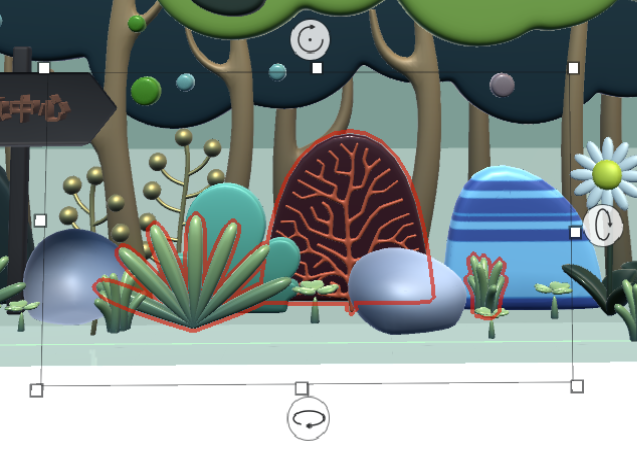
- 框选
- 鼠标左键拖动可实现框选多个模型。
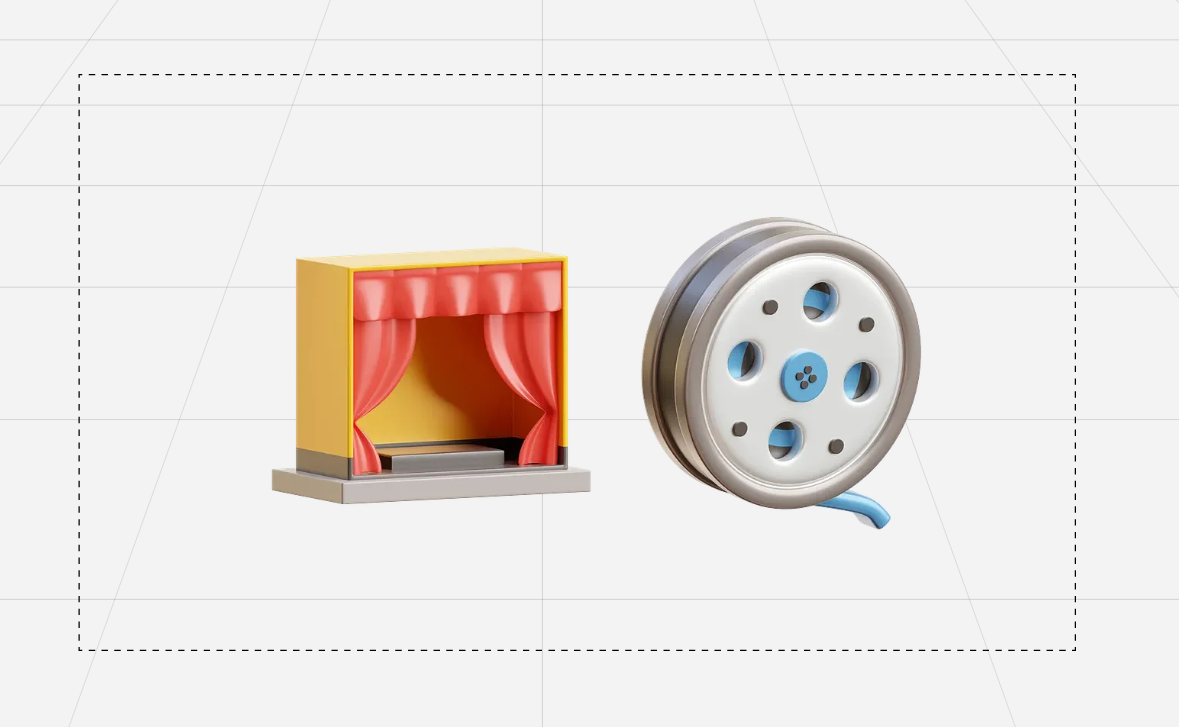
- 全选
- 用户点击编辑界面上方工具栏中 “全选” 按钮即可实现全选,一键选中所有模型。
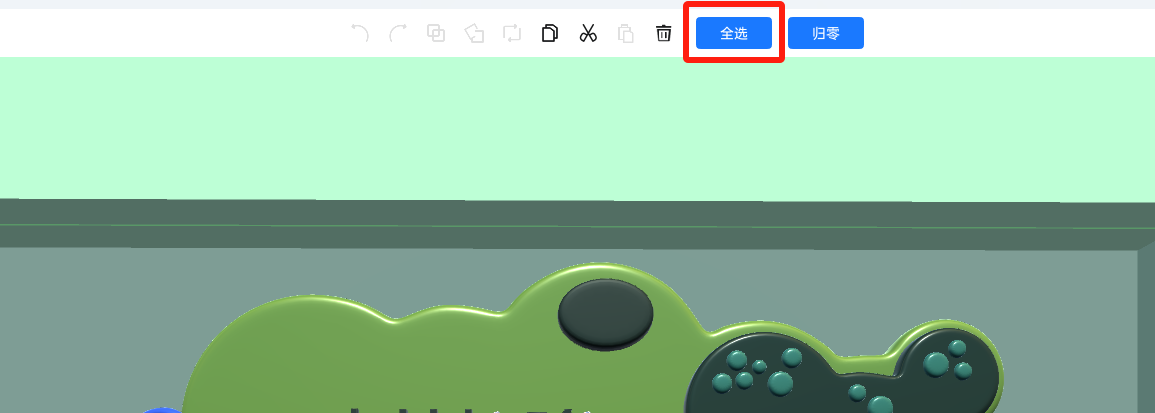
- 取消选择
- 用户左键点击画布中空白位置即可取消选择。
3.4.3 模型移动
移动规则说明:鼠标拖动实现位置调节,采用平面调节方式,规则如下:
- X、Y、Z 轴分别对应左右、上下、前后轴。
- 各视图转换点在 45° 的位置。
可视化操作:
- 用户选中模型后,按住鼠标左键进行拖动即可完成模型移动。
- 当用户切换到正视图和后视图范围内时,模型的位置拖动将在 X、Y 平面进行拖动。
- 当用户切换到左视图和右视图范围内时,模型的位置拖动将在 Y、Z 平面进行拖动。
- 当用户切换到顶视图和底视图范围内时,模型的位置拖动将在 X、Z 平面进行拖动。
通过数值调节位置
- 用户选中模型后,可以在右侧属性栏中,通过调节模型位置坐标的 XYZ 值,实现模型位置的精确调整。
- 用户选中模型后,可以在右侧属性栏中,通过调节模型位置坐标的 XYZ 值,实现模型位置的精确调整。
3.4.4 模型缩放
模型等比缩放
- 用户可以通过拖动模型选中框四个角上按钮(红框中),实现模型3轴等比缩放调节。
模型单轴调节
- 用户可以通过拖动左右两侧调节按钮(黄框中),实现模型在选择框所在平面左右缩放调节。
- 用户可以通过拖动上下两侧调节按钮(蓝框中),实现模型在选择框所在平面上下缩放调节。
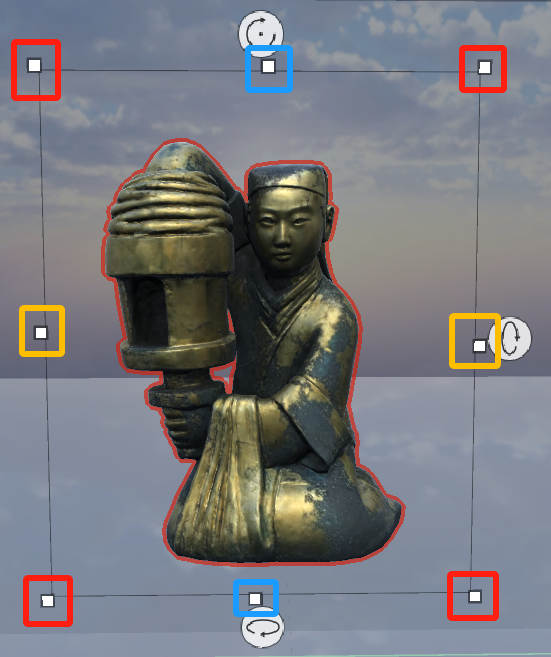
通过数值调节大小
- 用户选中模型后,可以在右侧属性栏中,通过调节模型大小的 XYZ 值,实现模型大小的精确调整。
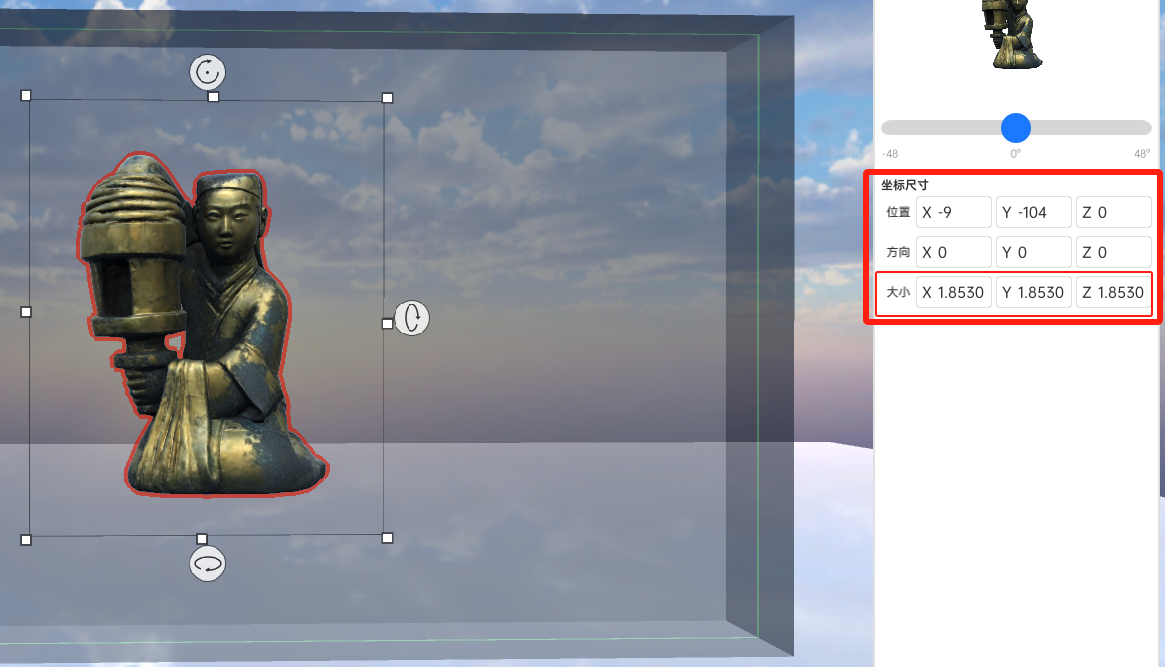
3.4.5 模型旋转
用户可以通过模型选中框周围的 3 个旋转调节按钮实现模型旋转操作。
每个旋转按钮都对应不同的旋转方向的调节。(具体如下图所示)
- 右侧旋转按钮(红框)可实现模型上下旋转角度调节
- 上侧旋转按钮(黄框)可实现模型顺/逆时针旋转角度调节
- 下侧旋转按钮(蓝框)可实现模型左右旋转角度调节
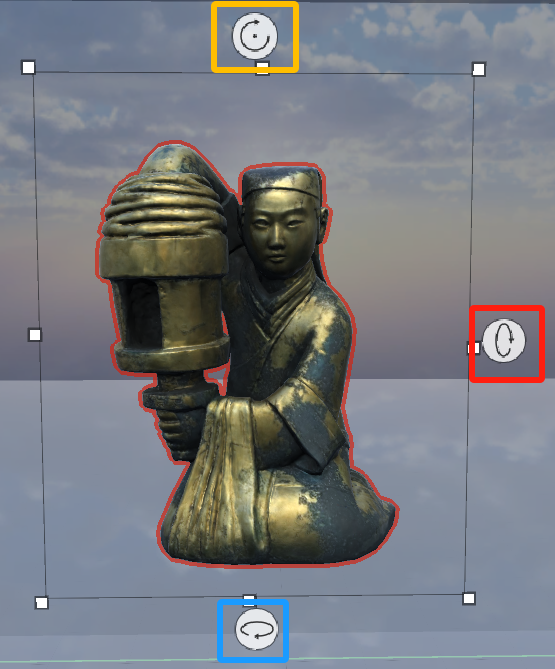
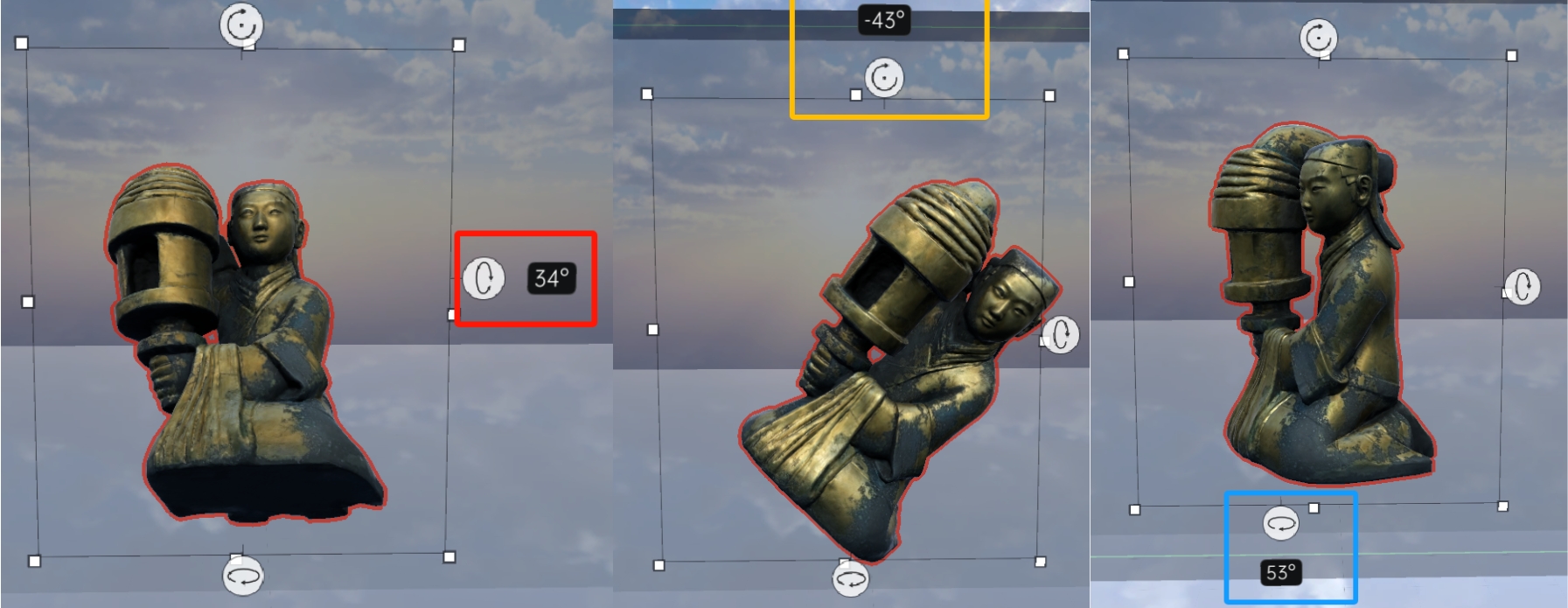
通过数值调节旋转
- 用户选中模型后,可以在右侧属性栏中,通过调节模型方向的 XYZ 值,实现模型旋转角度的精确调整。
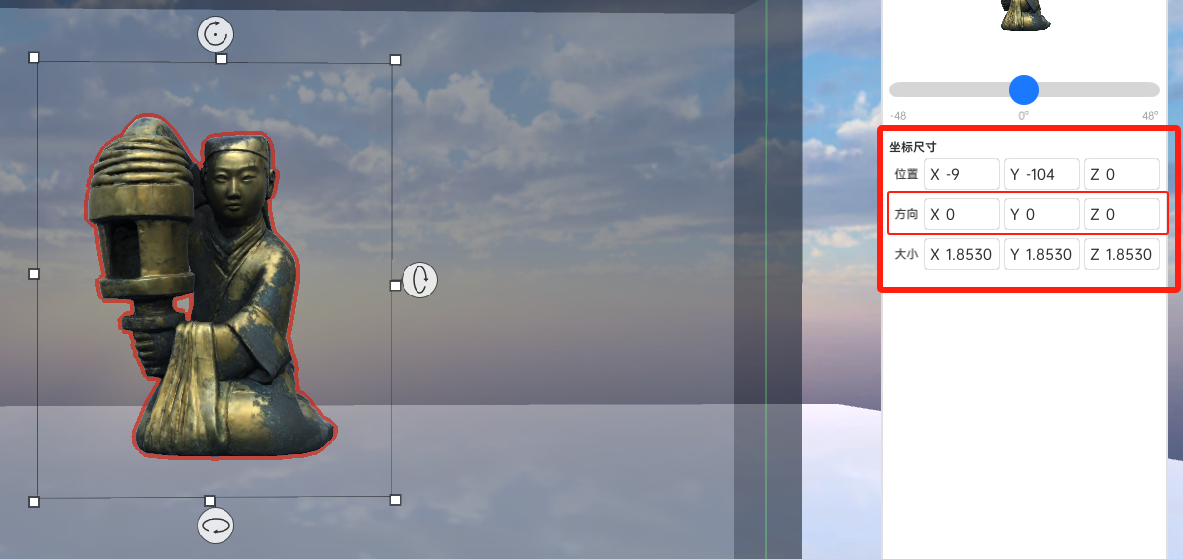
3.5 3D 文字编辑操作
用户可以将 3D 文字理解成文字类型的模型,其编辑操作,如选择、移动、缩放、旋转等操作与 4.3 小节中模型编辑操作完全一致。
本小节将着重介绍 3D 文字专属编辑功能。主要包括:文字内容、文本样式、厚度调节、颜色调节等功能。
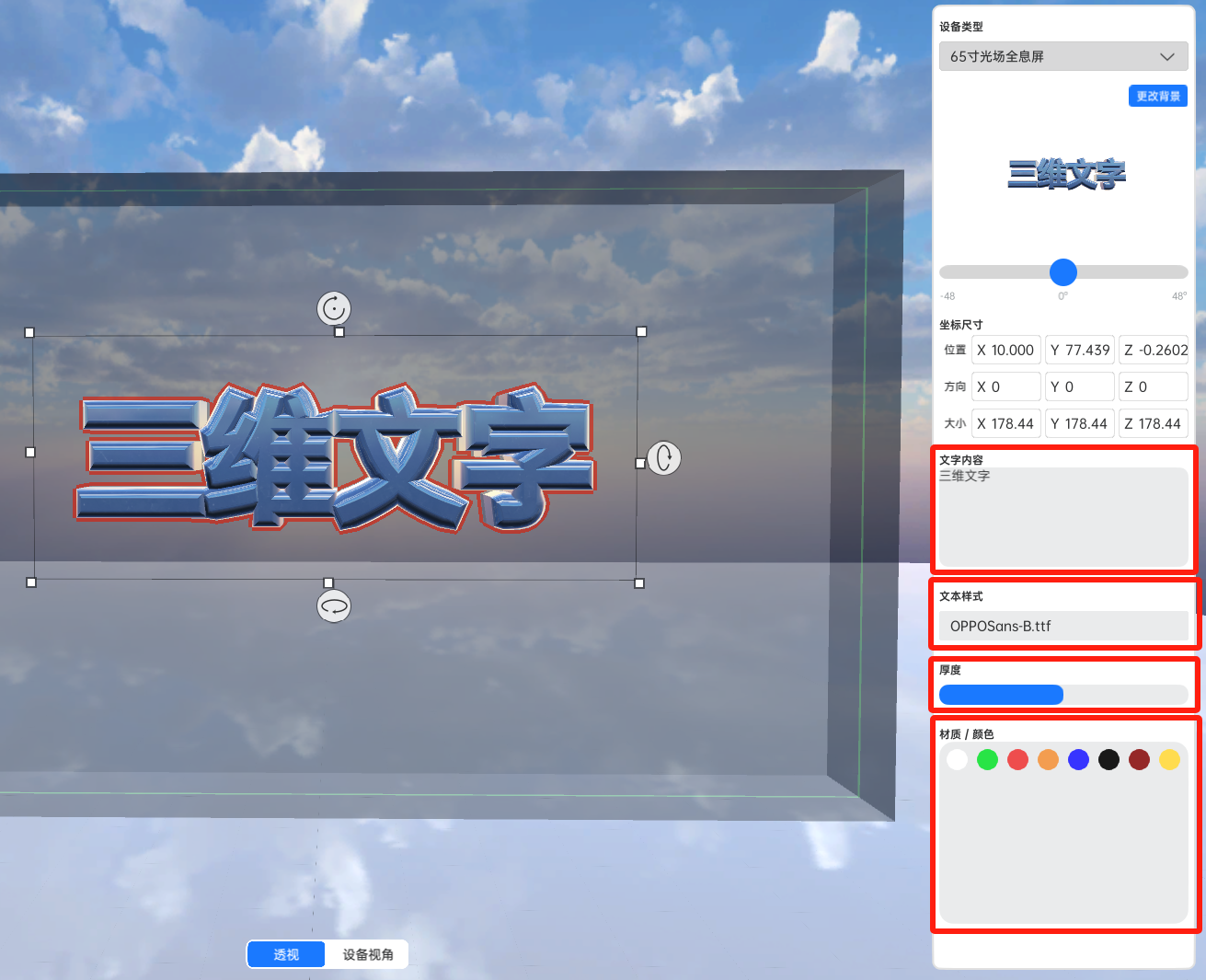
3.5.1 文字内容修改
用户选中 3D 文字对象后,可以在右侧属性栏中的 “文字内容” 中输入需要显示的文字内容,即可完成修改。
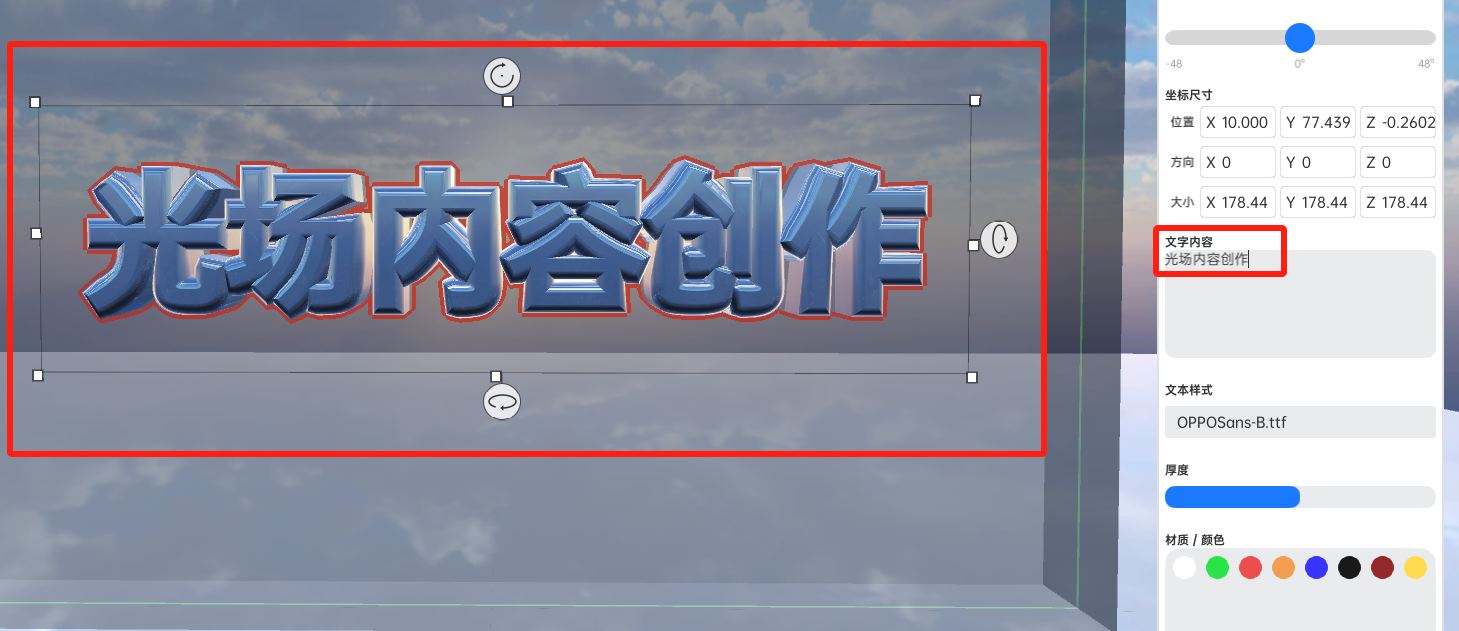
3.5.2 文本样式修改
用户选中 3D 文字对象后,可以在右侧属性栏中的 “文字样式” 中选择喜欢的文本样式,即可完成修改。
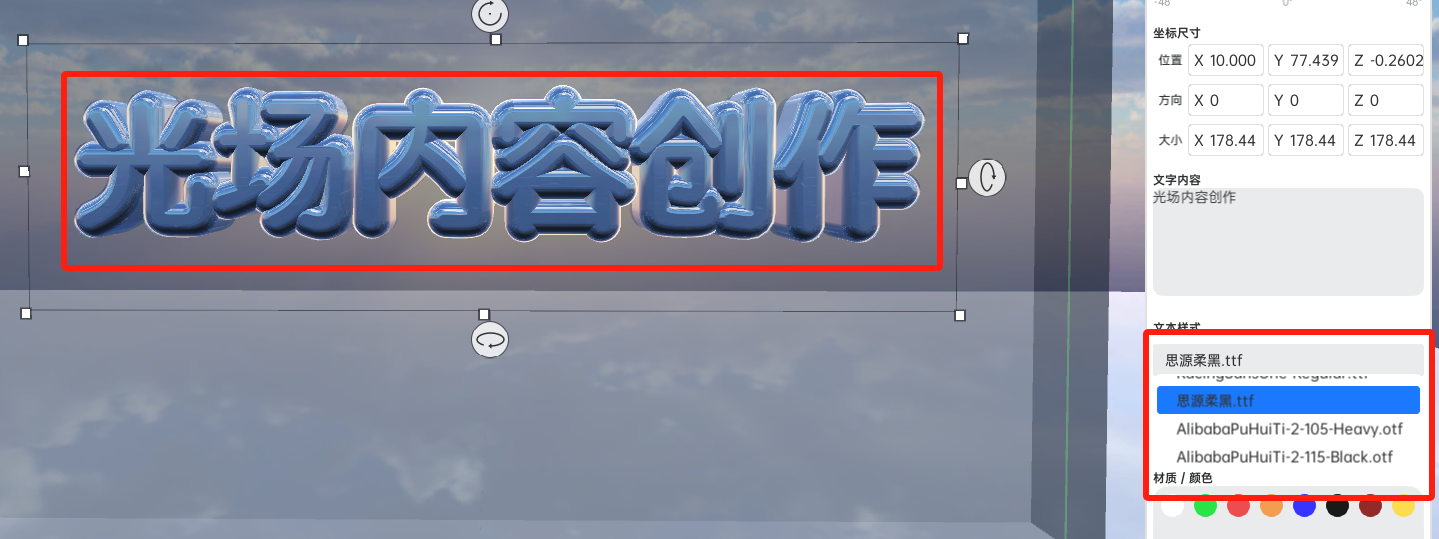
3.5.3 文本厚度调节
用户选中 3D 文字对象后,可以在右侧属性栏中的 “厚度” 中拖动厚度条,即可实现 3D 文字的厚度修改。
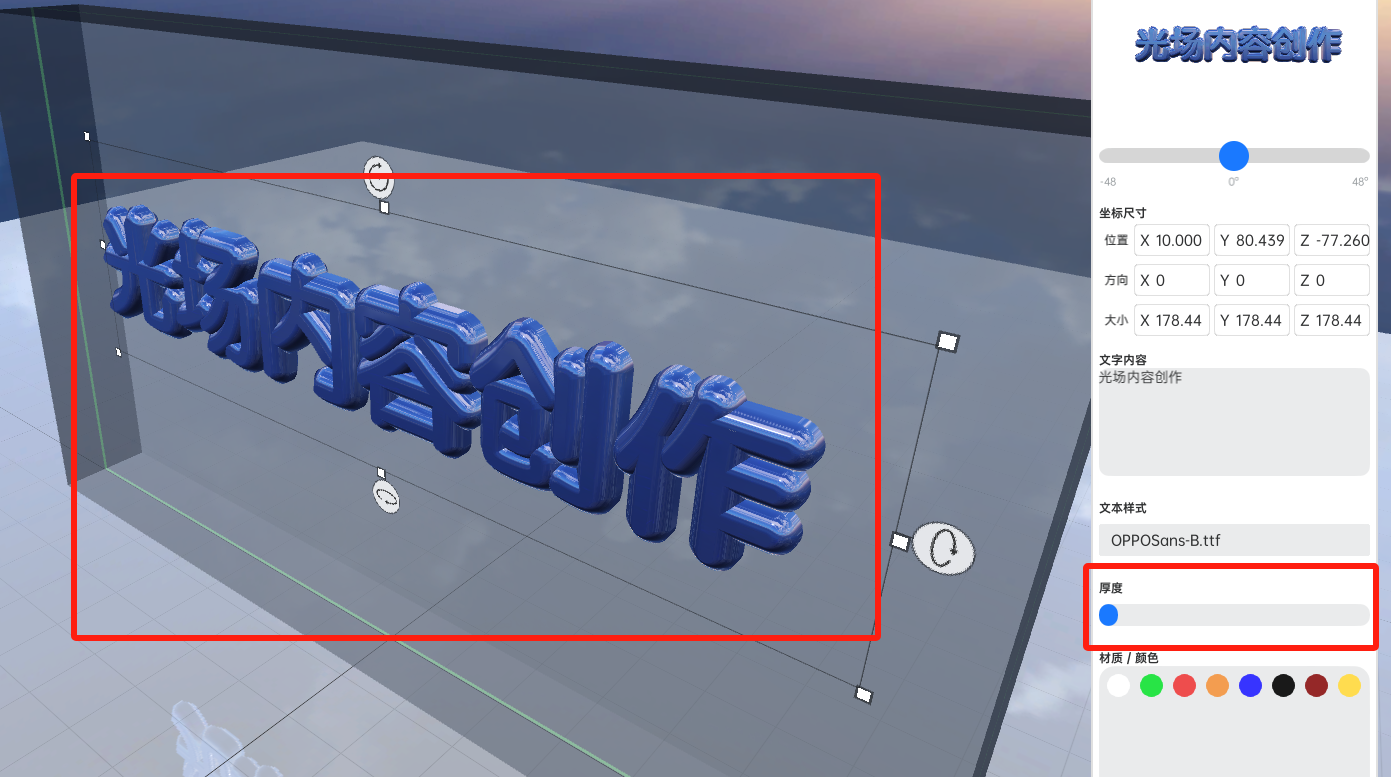
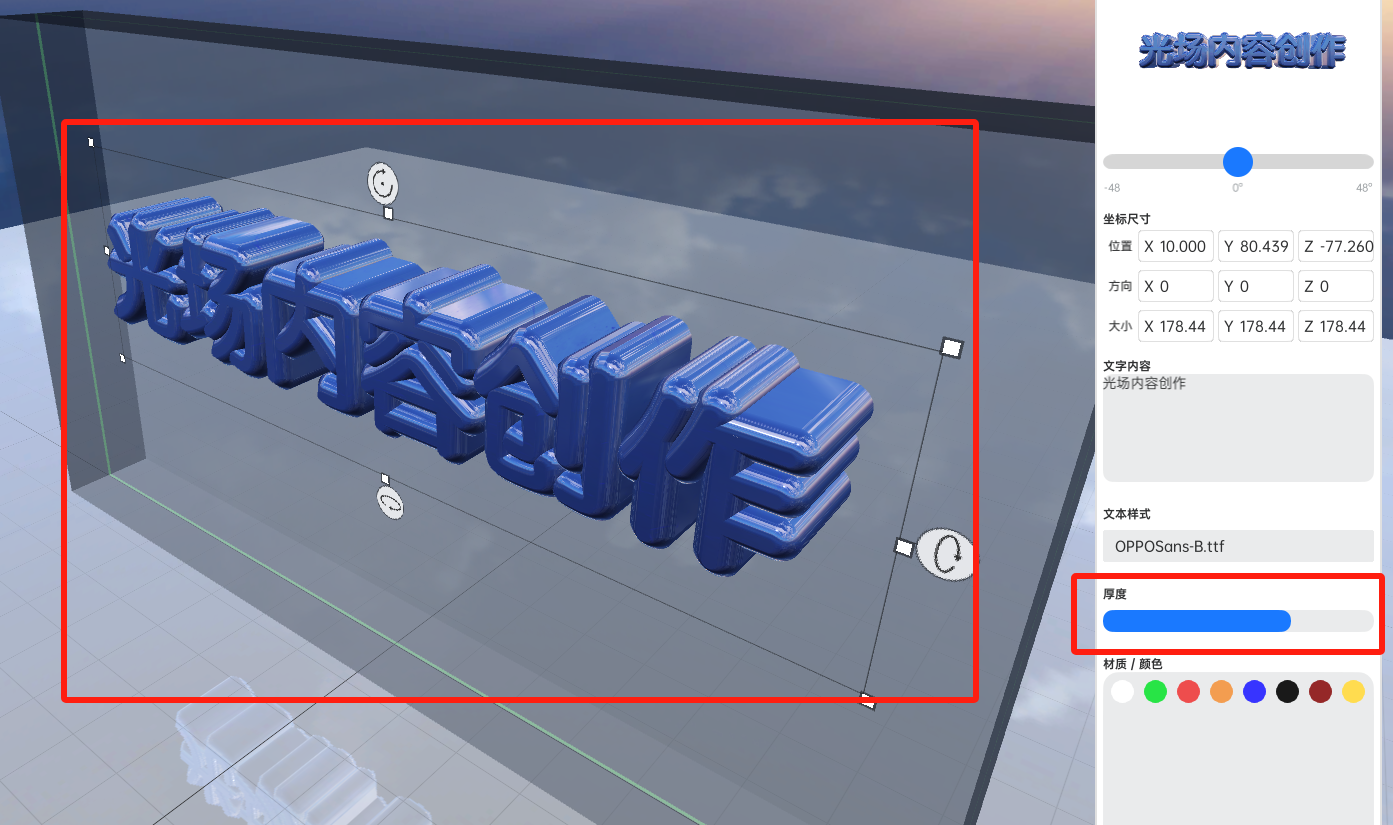
3.5.4 文字颜色修改
用户选中 3D 文字对象后,可以在右侧属性栏中的 “颜色” 中选择喜欢的颜色,即可完成修改。
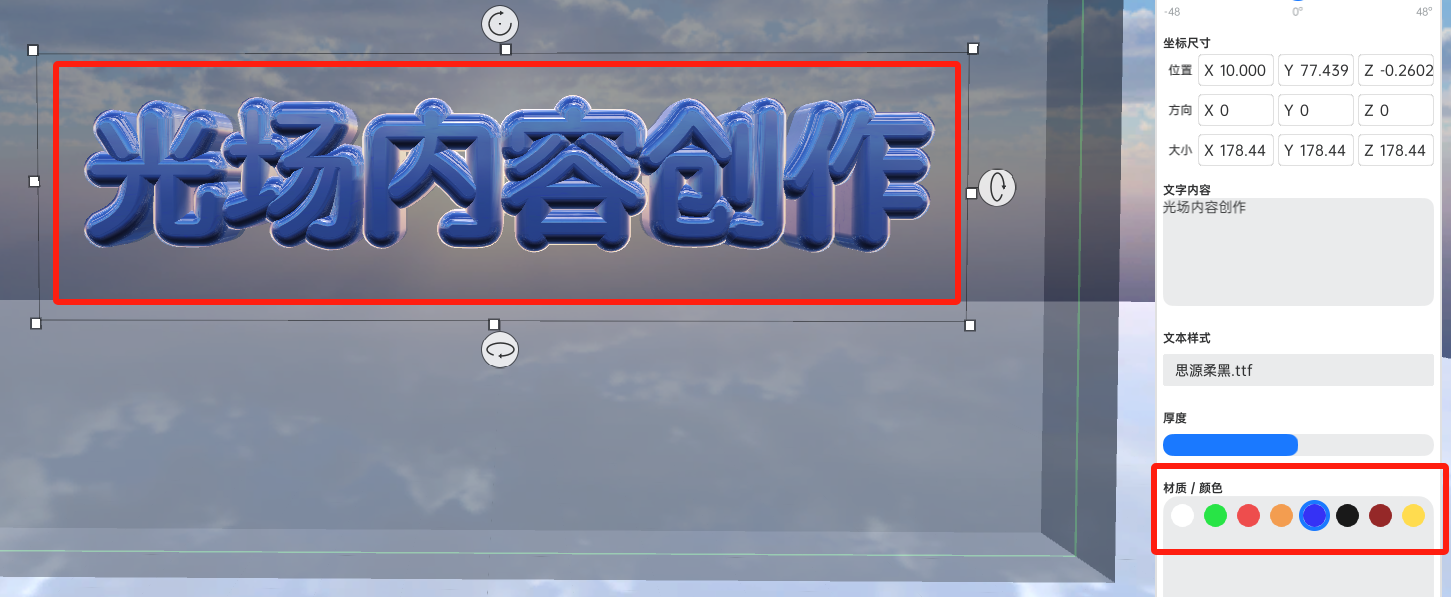
3.6 设备类型与设备预览
3.6.1 设备类型修改
用户可在右侧属性栏最上方 “设备类型” 中修改设备类型。选择不同的设备类型,编辑界面中的安全框会随着设备类型进行变化。

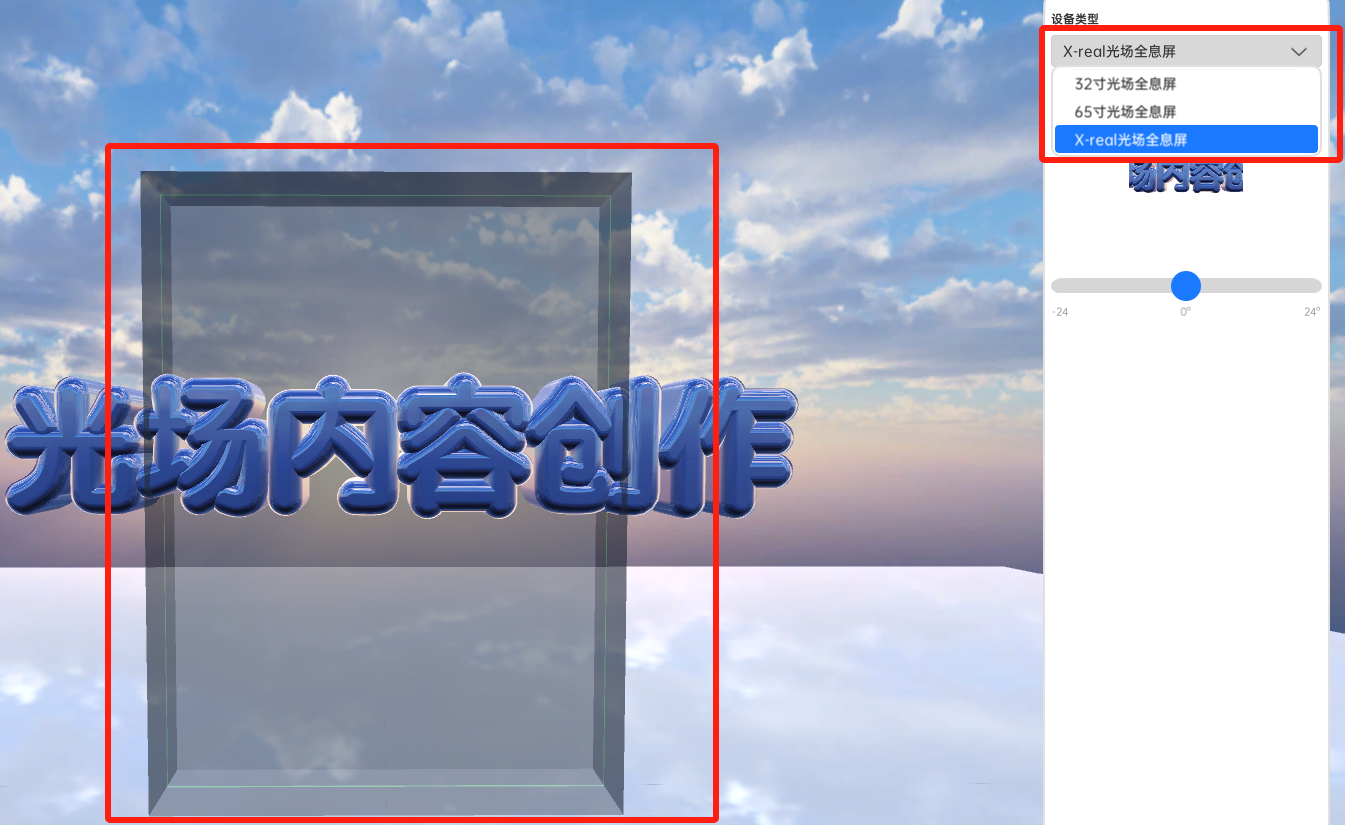
3.6.2 设备预览
设备预览
- 当用户在编辑页面时,点击编辑界面下方 “设备视角” 按钮,即可切换到对应光场设备的预览视角,用户可在此看到制作的光场内容在设备上各视点的预览效果。(预览效果仅供参考)
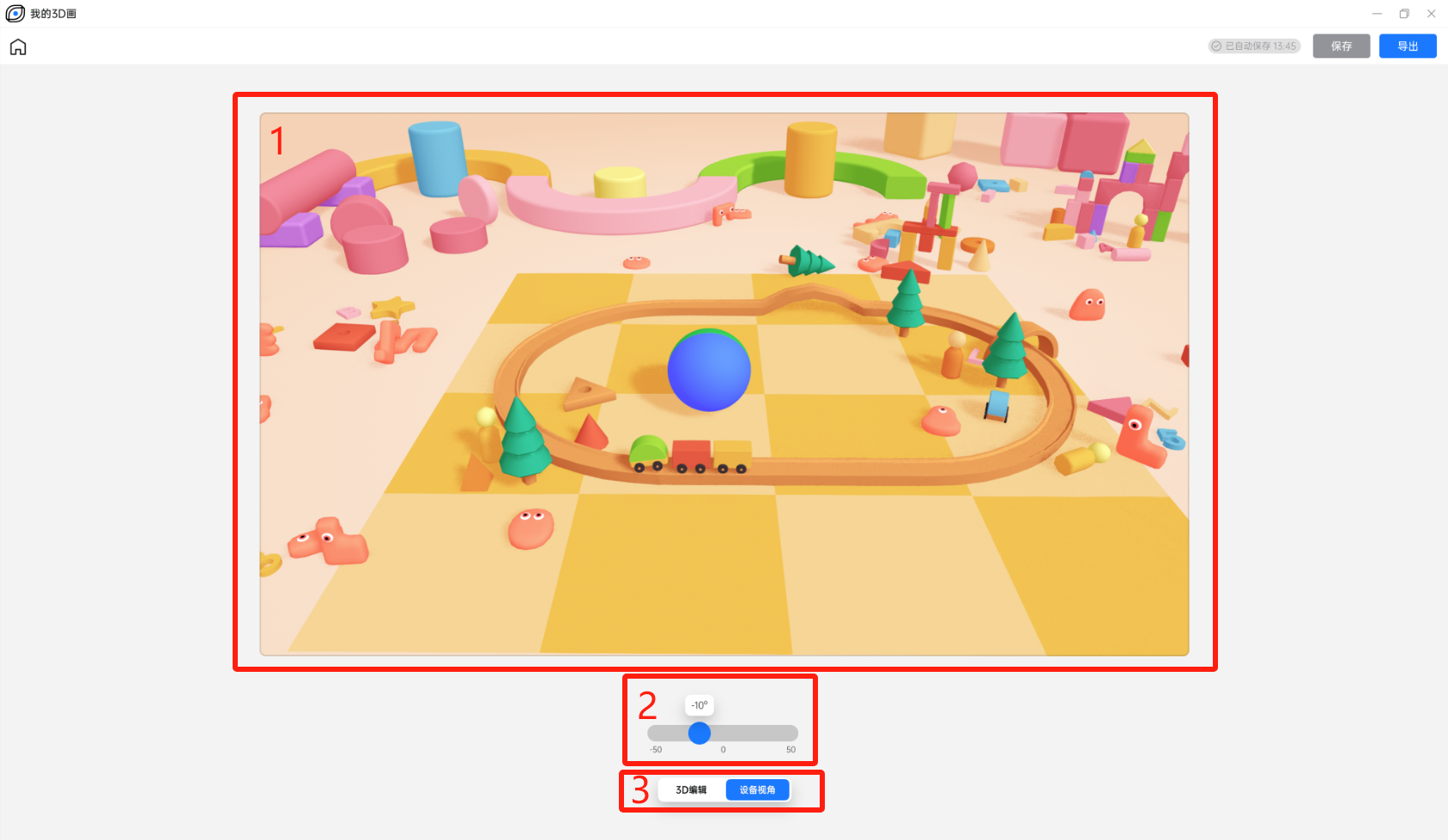
- 区域 1:主预览界面
- 用户主要的画面预览区域
- 区域 2:视角调节条
- 用户可以通过此功能调整自己站在不同视角下观看到的画面。
- 区域 3:编辑/预览切换按钮
- 用户可以通过此按钮回到3D编辑界面
预览小窗
- 当用户在编辑页面时,在画面右上方有个预览小窗(红框),可以随着用户的编辑实时变化,并且支持调节视角进行查看。
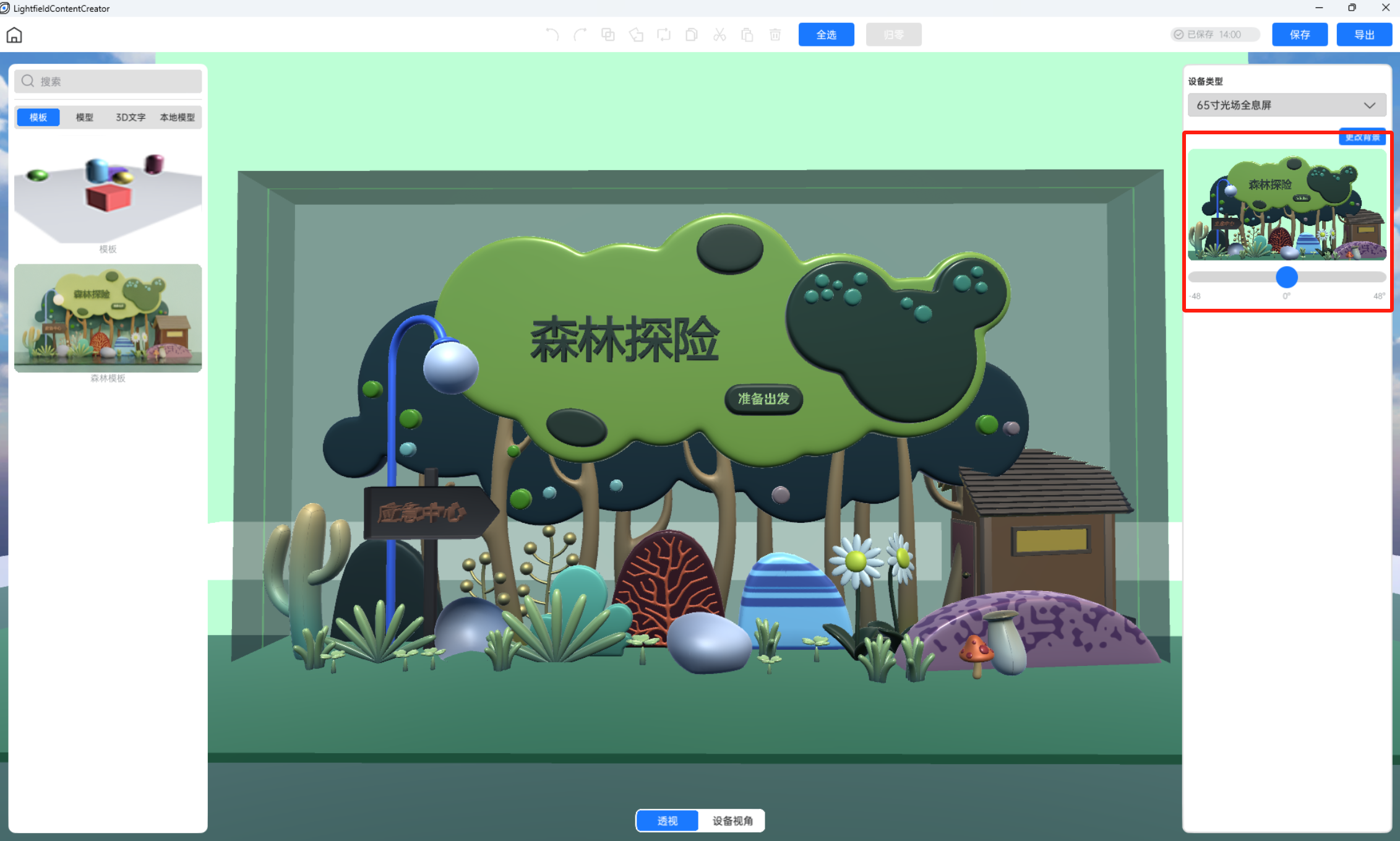
3.7 背景编辑
用户可在右侧属性栏右上方 “更改背景” 中实现背景的修改与替换,点击该按钮后,会弹出背景库,背景包括图片背景和纯色背景。用户还可从本地导入图片作为光场内容的背景。
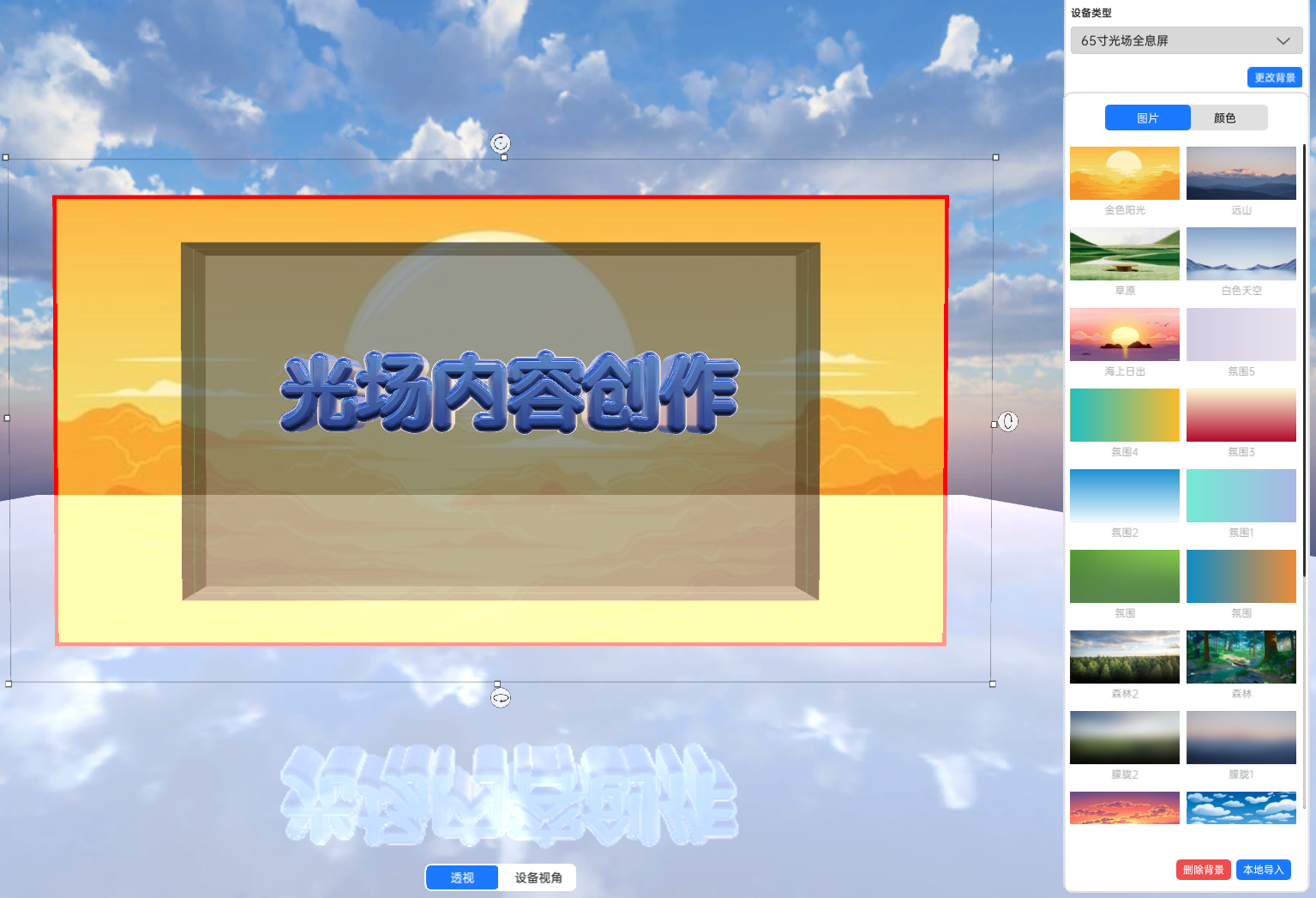

- 图片背景
- 用户点击背景库中的图片即可完成背景的替换。
- 纯色背景
- 用户点击背景库最上方颜色按钮即可选择需要的纯色背景进行替换。
- 用户可以通过预制色,或调色板的形式选择自己想要的颜色。
- 背景编辑
- 用户选中背景后,可对背景进行编辑操作,如背景移动、缩放、旋转,具体操作逻辑同 4.3.3 至 4.3.5 小节中的模型移动、缩放、旋转操作。
- 本地导入
- 用户点击右下方 “本地导入” 按钮后,可从本地选择图片导入作为光场内容的背景。
- 支持导入常见图片格式:.png、.jpg格式。
- 删除背景
- 用户点击右下方 “删除背景” 按钮后,可清除编辑场景中的背景。
3.8 工具栏
工具栏为用户提供便捷的编辑工具、返回主页面、保存、导出等功能。

3.8.1 返回主界面
用户可通过左上角的 “主界面” 按钮返回到项目管理页面。

3.8.2 编辑工具
用户可以通过使用各种编辑工具,更简单方便的进行光场3D内容的创作。下图中编辑工具依次为:撤销、重做、组合、解组、替换、复制、粘贴、剪切、删除、全选、归零。

撤销重做
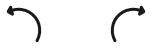
- 用户通过撤销重做按钮实现多类型操作的撤销重做操作。
- 可支持撤销重做的操作事件包括:添加、删除、位移、缩放、旋转、颜色修改、内容修改、复制、粘贴、剪切、组合、解组、替换、背景编辑等。(目前版本已实现部分,待迭代)
- 按钮状态:
- 未激活:不具备撤销重做条件时,按钮置灰
- 激活:当具备撤消重做条件时,按钮可选
- 激活条件:
- 撤销按钮:当具备可撤销步骤时则激活状态
- 重做按钮:当具备可重做步骤时则激活状态。
组合解组
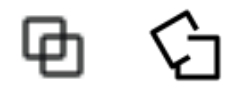
- 用户通过组合解组按钮实现多个模型的组合解组操作。
- 按钮状态:
- 未激活:不具备组合或解组条件时,按钮置灰
- 激活:当具备组合或解组条件时,按钮可选
- 激活条件:
- 组合按钮:当选择两个及以上对象时,激活组合按钮。(一个组合也视为一个对象,当选中一个组合对象时,组合按钮也是未激活)
- 解组按钮:当选中组合对象时,激活解组按钮。
替换

- 用户选中模型后激活替换按钮,点击替换按钮后在模型库中选择需要替换的模型即可完成替换,支持同等大小、同坐标位置置换。
复制、剪切、粘贴

- 适用于被选中的模型/文字对象。
- 用户可通过复制按钮实现复制功能,通过剪切按钮实现剪切功能,通过粘贴按钮实现粘贴功能。
- 快捷键说明:
- 复制:Ctrl + C
- 剪切:Ctrl + X
- 粘贴:Ctrl + V
删除

- 用户选中某一对象后,点击删除按钮即可完成删除。
- 快捷键:Delete 键
全选

- 用户点击全选按钮后,场景中所有模型被选中,并在一个选择框内,用户可对选中的模型同时进行编辑。
归零

- 用户选中某一对象后,点击归零按钮,可一键将该对象置于零平面上。(即将选中对象的中心坐标与零平面对齐)
3.8.3 保存

- 自动保存:本软件每隔一段时间( 5s )将会自动保存您的项目。
- 手动保存:用户点击保存按钮即可实现本项目的保存。
- 默认保存位置:“软件安装目录\LightfieldContentCreator_Data\StreamingAssets\AutoSave”
3.8.4 导出
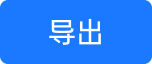
- 用户编辑完光场内容后,点击页面右上角 “导出” 按钮,出现导出弹窗。
- 软件将自动获取用户选择的设备类型,用户需要填写导出的文件名称、导出位置。
- 随后点击导出按钮即可完成导出。
- 导出说明:
- 65 寸和 32 寸设备导出文件为:单张多宫格图。
- 目前 65 寸、32 寸设备仅支持导出96视点的多宫格图。
- 7.9 寸设备导出的为文件夹,文件夹中包含 11 张适应不同蒙版的交织图。
- 65 寸和 32 寸设备导出文件为:单张多宫格图。